Linux este un sistem de operare extrem de stabil și puternic, care a devenit destul de popular în rândul comunității. Fiind open-source și gratuit de utilizat, Linux a crescut rapid și a adunat un public larg în baza sa de utilizatori. Frumusețea Linux este că oferă o varietate de instrumente care au același tip de funcționalitate și acesta este același caz cu formatarea unității USB.
Există mai multe instrumente excelente care permit utilizatorilor Linux să-și formateze cu ușurință unitățile USB, care pot fi împărțite fie în categoria liniei de comandă, fie în categoria interfeței grafice.
În plus, există mai multe sisteme de fișiere în care unitatea USB poate fi formatată, iar dispozitivul nostru USB are compatibilitate maximă cu alte dispozitive, FAT32 este calea de urmat.
Prin urmare, în acest tutorial, vom discuta despre modul în care se pot formata unitățile USB ca sistem de fișiere FAT32 în Linux.
Formatarea unității USB
Înainte de a trece la procesul de formatare a dispozitivului nostru USB, trebuie mai întâi să îl localizăm. Acest lucru se poate face pur și simplu introducând următoarea comandă în terminal:
$ lsblkÎn cazul meu, va fi dispozitivul găsit în interiorul regiunii dreptunghiulare (/ dev / sdb /):
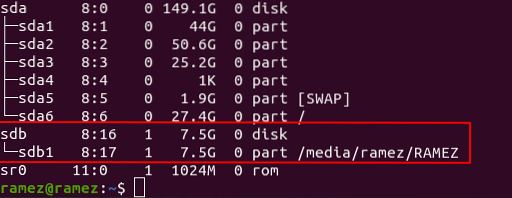
După localizarea dispozitivului dvs., putem trece acum la procesul principal în care, din marea colecție de instrumente pe care Linux le oferă, vom analiza două moduri în care utilizatorii își pot formata unitățile USB în Linux.
Formatarea unității USB utilizând GParted
GParted este un editor de partiții care este responsabil pentru crearea și gestionarea partițiilor de disc care pot include reorganizarea, precum și ștergerea partițiilor.
a) Instalarea GParted
Mai întâi, trebuie să instalăm GParted pe sistemele noastre Linux, ceea ce se poate face introducând următoarea comandă în terminal:
Pentru a verifica dacă a fost instalat, îl puteți face pur și simplu executând următoarea comandă:
$ despărțit - versiune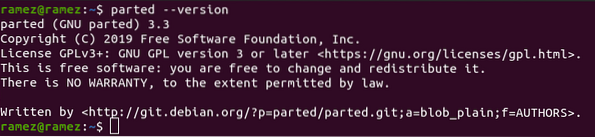
b) Ștergerea datelor dvs. adăugând zero (opțional)
Următorul pas este să ștergeți complet toate datele prezente pe dispozitivul dvs. USB, astfel încât să nu poată fi recuperate ulterior, folosind orice instrument de recuperare. Cu toate acestea, acesta este un pas opțional și puteți alege să omiteți acest lucru, dacă doriți. Cu toate acestea, din motive de securitate, este foarte recomandat să continuați acest lucru. Acest proces poate fi realizat prin simpla executare a următoarei comenzi în terminal:
Aici, trebuie să înlocuiți / dev / sdb parte care vine după din = cu locația țintă a dispozitivului USB pe care ați descoperit-o anterior.

c) Crearea și formatarea dispozitivului USB
Acum, ajungem în cele din urmă la esența procesului. Aici, în primul rând, trebuie să demontăm / dev / sdb1 (utilizați locația pe care ați găsit-o mai sus) dispozitivul USB din sistemul dvs., deoarece nu putem formata un dispozitiv montat. Acest lucru se poate face folosind următoarea comandă:
Apoi, vom crea o nouă tabelă de partiții în care trebuie să menționăm și tipul de tabel de partiții pe care îl dorim. În cazul nostru, acesta va fi msdos. Pentru a face acest lucru, pur și simplu executați următoarea comandă în terminal:
$ sudo parted / dev / sdb --script - mklabel msdosAcum, trebuie să creăm partiția în care vom specifica tipul partiției, sistemul de fișiere pe care dorim să fie dispozitivul USB, precum și dimensiunea pe care o va acoperi partiția noastră. În cazul nostru, dorim ca dispozitivul nostru USB să fie unul dintre FAT32 Sistemul de fișiere, primar tip de partiție și doriți ca întreaga dimensiune USB pentru partiția noastră. Acest lucru se poate face folosind următoarea comandă:
$ sudo parted / dev / sdb --script - mkpart primary fat32 1MiB 100%Odată ce acest lucru este făcut, putem în cele din urmă să formatăm dispozitivul nostru USB la FAT32 folosind comanda mkfs care este următoarea:
$ sudo mkfs.vfat -F32 / dev / sdb1
Rețineți, aici, am folosit / dev / sdb1 locația, mai degrabă decât / dev / sdb locația pe care o foloseam înainte. Acest lucru se datorează faptului că aici nu dorim ca partea de disc a dispozitivului nostru să fie formatată.
Pentru a verifica dacă dispozitivul dvs. a fost partiționat corect, rulați următoarea comandă pentru a imprima tabela de partiții:
$ sudo parted / dev / sdb --script print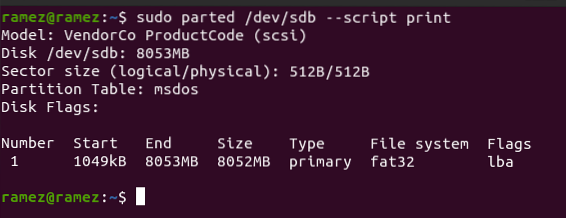
Și voila, care completează întregul proces. Acum veți găsi dispozitivul USB complet formatat.
Formatarea unității USB folosind Discuri
Pentru utilizatorii mai confortabili cu interfața grafică a utilizatorului, Disks este un instrument de gestionare a discurilor care vine preinstalat cu Ubuntu și aproape orice alt sistem Linux. Pentru a deschide acest lucru, pur și simplu căutați-l în Dash și faceți clic pe el odată ce numele său apare.
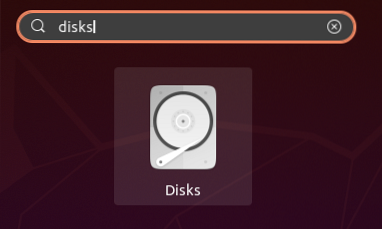
După deschiderea utilitarului Disc, alegeți mai întâi dispozitivul pe care doriți să îl formatați din cele disponibile afișate în aplicația Discuri. În cazul meu, vor fi următoarele:
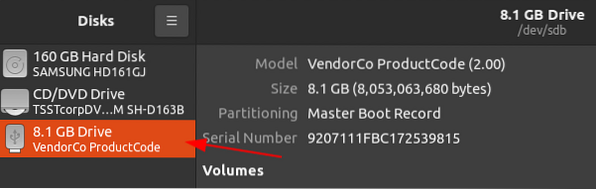
Aici, faceți clic pe Angrenaj pictogramă prezentă sub secțiunea Volumuri și apoi selectați Formatați partiția din alegerile date.
Pictograma roții:
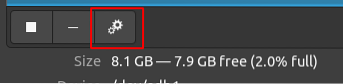
Formatare partiție:
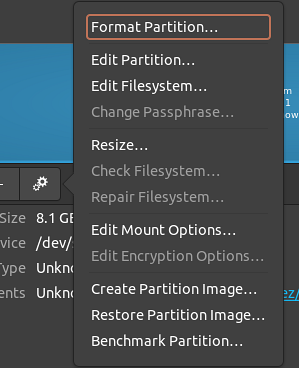
După selectarea acestei opțiuni, se va deschide o fereastră, solicitându-vă să introduceți noua partiție, precum și tipul sistemului de fișiere. Din moment ce dorim ca dispozitivul nostru să facă parte din sistemul de fișiere FAT, vom selecta următoarele:
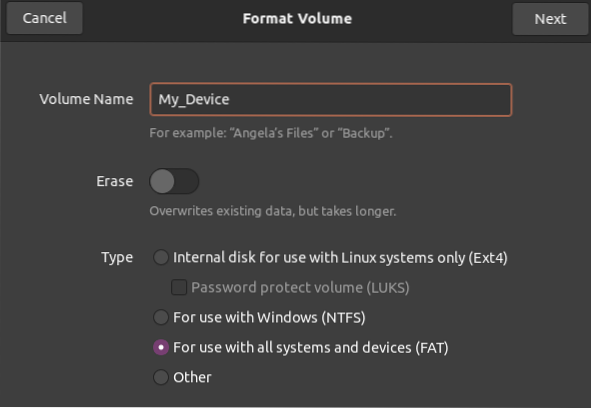
Apoi, confirmați-vă detaliile și odată ce sunteți sigur că totul este în regulă, faceți clic pe butonul Format din partea dreaptă sus, așa cum este indicat de săgeata din imaginea de mai jos.
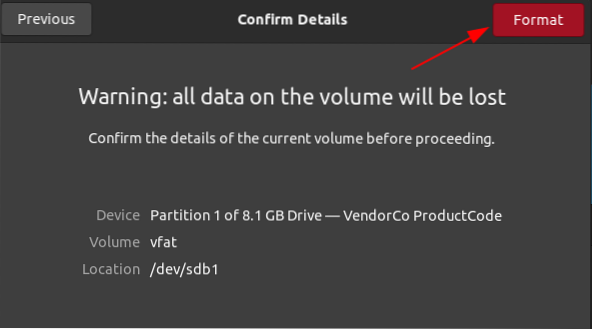
Și voila, asta completează întregul proces. Acum veți găsi dispozitivul USB complet formatat.
Concluzie
După cum se vede din metodele de mai sus, formatarea unităților USB pe Linux este un proces extrem de ușor. Trebuie doar să vă conectați dispozitivul, să alegeți tipul de sistem de fișiere pe care îl doriți și pur și simplu să rulați comenzile de pe terminal sau să utilizați utilitarul Discuri pentru a vă formata dispozitivul. Desigur, există mai multe alte instrumente pe care le puteți utiliza pentru formatarea dispozitivelor USB, dar acestea vor fi lăsate pentru tutoriale viitoare.
 Phenquestions
Phenquestions


