În acest articol, vom învăța cum să verificăm numele distribuției Linux și versiunea instalate pe Linux Mint 20.
Deci, să începem demo-ul.
Cerințe prealabile
Trebuie să aveți privilegii „sudo” sau să vă conectați din contul de utilizator root din sistemul dvs.
Verificați numele și versiunea pe Linux Mint 20
Puteți verifica numele și versiunea de distribuție instalată Linux utilizând următoarele două moduri diferite:
- Verificați numele și versiunea în Linux Mint 20 prin linia de comandă
- Verificați versiunea utilizând o metodă grafică de interfață cu utilizatorul în Linux Mint 20
Să discutăm fiecare metodă pe rând în detaliu.
Metoda 1: Verificați numele și versiunea în Linux Mint 20 prin linia de comandă
Unii utilizatori preferă să utilizeze linia de comandă în locul interfeței grafice a utilizatorului în sistemele Linux. Prin urmare, folosind linia de comandă, aveți mai multe opțiuni pentru a obține detalii despre distribuția instalată Linux Mint. Pentru a verifica numele și versiunea sistemului Linux pe mediul Linux Mint 20, trebuie să urmați următorii pași diferiți:
Pentru a deschide aplicația terminal, conectați-vă la sistemul Linux Mint 20 și apoi faceți clic pe pictograma terminal care va fi afișată pe bara de activități.
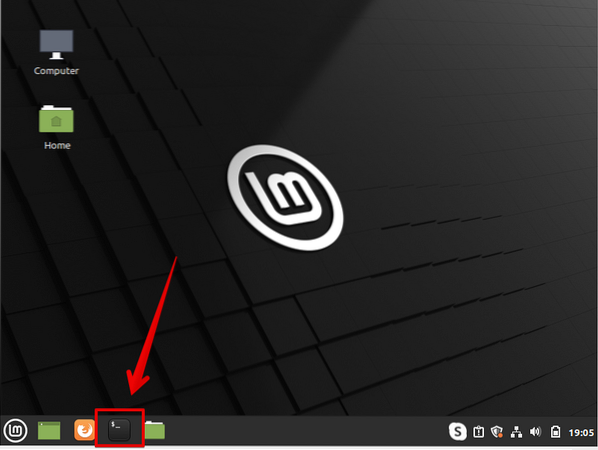
Sau puteți alege terminalul accesând meniul principal. Puteți vedea captura de ecran de mai jos, care este evidențiată în roșu:
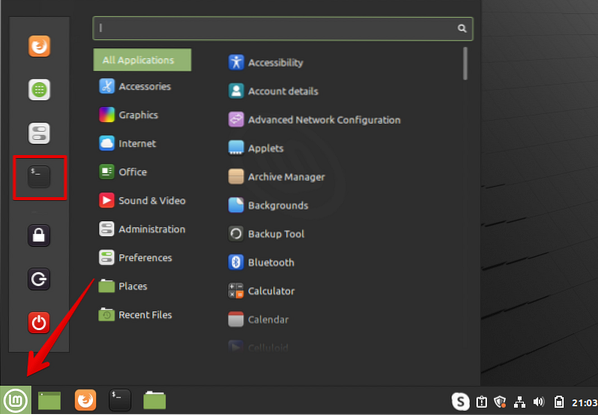
În distribuția Linux, în special pentru Linux Mint 20, există o mulțime de utilități și fișiere text prezente, care vă pot ajuta să găsiți versiunea Linux Mint. Puteți căuta fișierul care conține mai multe informații despre versiunea Linux Mint instalată și care este disponibilă pentru toate distribuțiile Linux / GNU bazate pe Debian. Acest fișier îl puteți găsi la etc / issue. Rulați comanda menționată mai jos pe terminalul care va afișa versiunea instalată Linux Mint:
$ cat / etc / issueDupă executarea comenzii de mai sus, următoarea ieșire va fi afișată pe terminal:
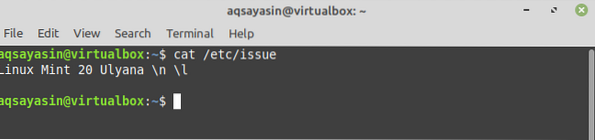
Afișați versiunea instalată utilizând utilitarul hostnamectl:
Cel mai comun utilitar sau comandă disponibil pentru aproape toate sistemele Linux este „hostnamectl”.„Afișează informații detaliate despre sistemul de operare care rulează în prezent. Pentru a afișa versiunea instalată a distribuției Linux utilizând utilitarul „hostnamectl”, urmați metoda anexată:
Tastați următoarea comandă pe terminal pentru a afișa informațiile despre versiunea Linux Mint instalată:
$ hostnamectlComanda de mai sus va afișa informații complete despre mediul de operare utilizat în prezent și versiunea încărcată a nucleului. Următoarele detalii despre sistemul Linux instalat vor fi afișate pe terminal:
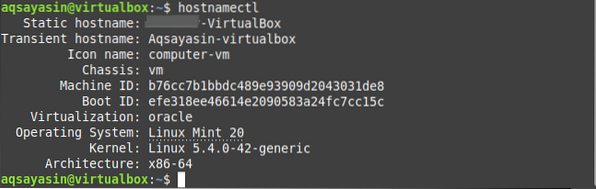
Cea mai mare opțiune de fișier „/ etc / linuxmint / info” este disponibilă pe distribuția Linux Mint 20, care păstrează detaliile despre kernel și versiunea instalată. Executați următoarea comandă pe terminal pentru a vizualiza detaliile nucleului:
$ cat / etc / linuxmint / infoUrmătoarea ieșire ar trebui să fie afișată pe fereastra terminalului:
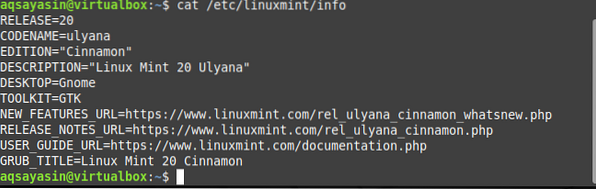
O altă comandă populară care este disponibilă pe Linux Mint este comanda „lsb_release” care oferă multă flexibilitate pentru a selecta informațiile importante pentru a le include în sarcina de verificare a versiunii. Pentru a dezvălui informațiile despre versiunea lansată, detaliile distribuitorului și numele de cod, atunci trebuie să executați următoarea comandă:
$ lsb_release -cridDupă executarea comenzii de mai sus, veți obține următoarele informații pe fereastra terminalului:
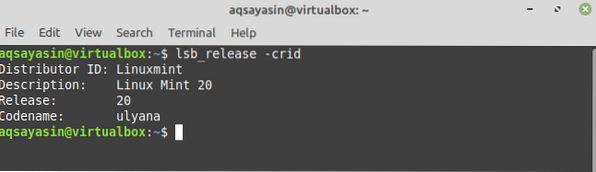
Tastați următoarea comandă pentru a vizualiza informațiile despre Linux Mint:
$ / etc / lsb-releaseUrmătoarele detalii de distribuție instalate vor fi afișate pe ecranul terminalului:

Sau puteți executa, de asemenea, următoarea comandă pentru a verifica versiunea instalată a Linux Mint pe sistemul dvs.:
$ / etc / os-releaseVeți vedea următoarele informații detaliate despre versiunea Linux Mint:
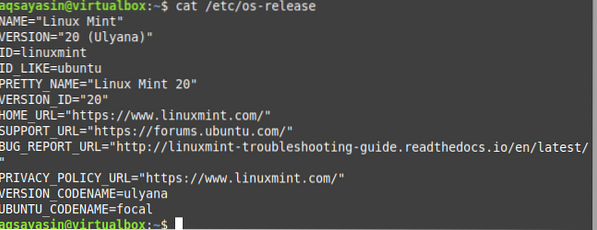
Metoda 2: Verificați versiunea utilizând metoda interfeței grafice a utilizatorului în Linux Mint 20
După cum am discutat mai sus, diferiți manageri de mediu desktop sunt disponibili pentru toate distribuțiile Linux Mint. Deci, trebuie să urmați pașii următori pentru a verifica versiunea instalată Linux Mint pentru Cinnamon Desktop.
- Faceți clic pe meniul Start, următorul meniu listă de aplicații va fi afișat pe sistem.
- Faceți clic pe pictograma „setări de sistem” din listă, care este, de asemenea, evidențiată în captura de ecran de mai jos.
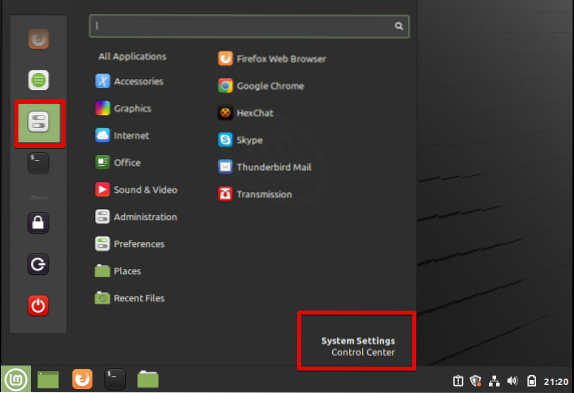
- După ce faceți clic pe setările sistemului, următoarea fereastră vă va afișa sistemul în care veți vedea diferitele aplicații de gestionare. Derulați cursorul mouse-ului pe fereastra afișată și faceți clic pe pictograma „informații despre sistem” după cum urmează:
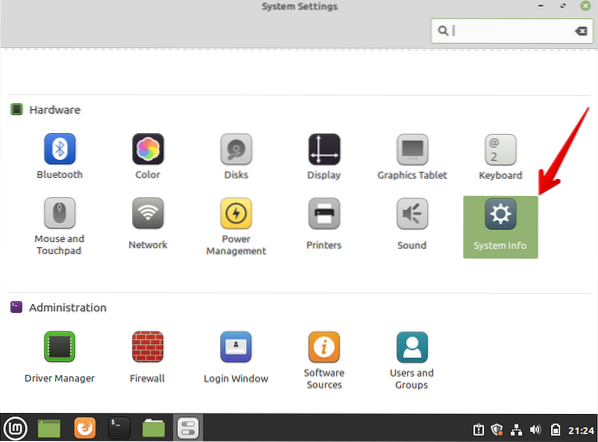
Următoarea fereastră va fi afișată pe sistemul dvs.:
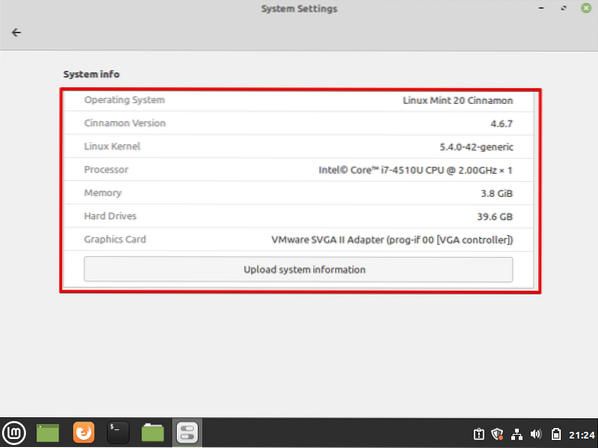
Din captura de ecran de mai sus, puteți obține detalii despre sistemul de operare instalat în prezent, versiunea scorțișoară, nucleul Linux și alte resurse de sistem precum procesorul, memoria, hard diskul și placa grafică.
Concluzie
Din articolul de mai sus, am învățat cum să verificăm detaliile despre numele și versiunea instalată a Linux Mint. Puteți obține informații detaliate despre sistemul dvs. urmând acest tutorial. Din toate informațiile, așa cum am menționat mai sus, sper că acum veți găsi versiunea instalată a oricărei distribuții Linux. Am discutat două moduri diferite, i.e., utilizând o linie de comandă și utilizând o interfață grafică de utilizator, prin care un utilizator poate afișa informațiile despre distribuția Linux instalată. Dacă simțiți orice dificultate legată de modalitățile menționate mai sus, atunci anunțați-ne prin feedback-ul dvs. prin comentarii. Vom întâmpina întrebările dvs.
 Phenquestions
Phenquestions


