Ce este un .Extensie fișier RAR?
Pentru utilizatorii care nu știu, un fișier RAR este un fișier comprimat care este împărțit într-un set de fișiere cu mai multe volume. Acest lucru se face de obicei în cazurile în care există seturi de fișiere mari care sunt necesare pentru a fi partajate sau transferate, prin urmare sunt comprimate într-un fișier zip. În mod similar, pentru fișierele zip, atunci când acestea sunt transferate sau descărcate de pe internet trebuie extrase. Un număr de instrumente sunt disponibile pentru a ajuta la extragerea și comprimarea acestor fișiere în câteva secunde, indiferent de dimensiunea sau cantitatea acestora.
Extragerea fișierelor RAR în distribuțiile Linux
RAR este un instrument gratuit care este preinstalat pe sistemele de operare Windows, dar din păcate nu acceptă platformele Linux. Dacă veți încerca să extrageți în Ubuntu, managerul de arhivă vă va arăta următoarea casetă de dialog:
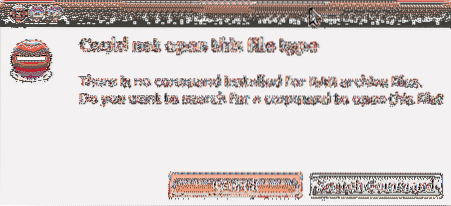
Acest lucru se datorează faptului că sistemul nu va recunoaște tipul de fișier ca Windows și nu are niciun instrument acceptat pentru a-l extrage. În alte cazuri, va afișa și o eroare oarecum asemănătoare:
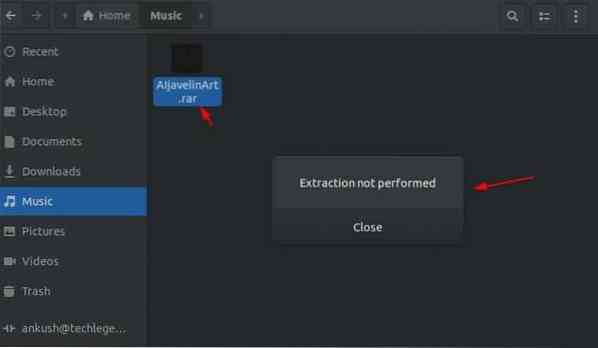
Citiți mai jos pentru a afla cum puteți instala instrumentele RAR pe Linux și le puteți utiliza pentru a deschide, extrage și comprima un fișier.
Cum se instalează instrumentul Unrar în Linux
Unrar este compatibil mai ales pentru distribuțiile Linux, unde puteți instala cu ușurință pachetul de la terminalul de comandă folosind apt programe.
Deschideți Terminalul de comandă și tastați următoarele comenzi dacă utilizați Ubuntu sau Debian distribuții bazate pe:
$ sudo apt-get install unrarSau
$ sudo apt install unrarDacă utilizați Fedora distro, tastați comanda în promptul de comandă:
$ sudp dnf install unrarPentru utilizatorii care utilizează distribuții CentOS / RHEL pe 64 de biți, puteți instala instrumentul Unrar folosind următoarele comenzi:
$ cd / tmp$ wget https: // www.rarlab.com / rar / rarlinux-x64- tar.gz
$ tar -zxvf rarlinux-x64-tar.gz
$ cd rar
$ sudo cp -v rar unrar / usr / local / bin /
(Eliminați „x64” din comanda de mai sus dacă doriți să o modificați pentru sistemele pe 32 de biți)
Cum se extrage un fișier RAR în Linux
Pentru a deschide sau extrage un .rar în fișierul de lucru curent, tastați următoarea comandă în terminal:
$ unrar e nume de fișier.rarAcest lucru va începe să extragă fișierul utilizând instrumentul Unrar ca acesta de mai jos:
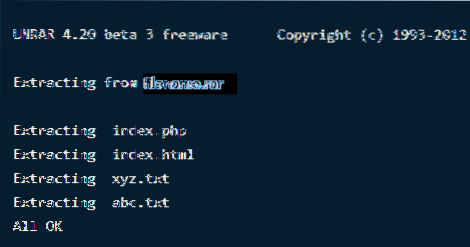
Notă: Deoarece aveți instrumentul Unrar, puteți efectua aceste operații direct prin clic dreapta, pe lângă utilizarea acestor comenzi pe terminal.
Pentru a deschide sau extrage un .fișier de extensie rar în orice cale sau director specific, tastați următoarea comandă în terminal. Aceasta va extrage fișierele și le va localiza în directorul specificat.
$ unrar e nume de fișier.rar / acasă /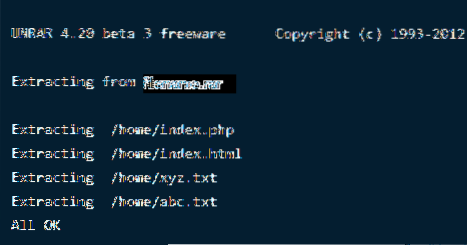
Dacă doriți să deschideți sau să extrageți un fișier .fișier extensie rar în directorul lor original, utilizați următoarea comandă:
$ unrar x nume de fișier.rar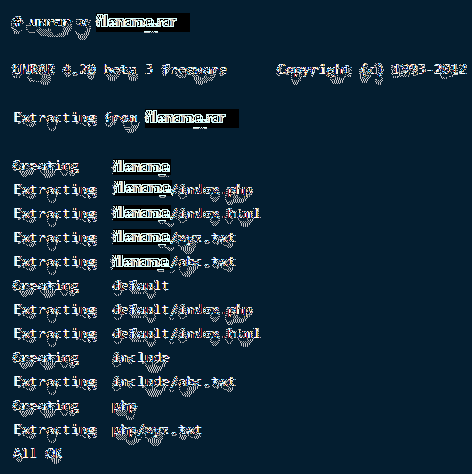
Cum să vizualizați conținutul într-un fișier RAR în Linux
Un fișier comprimat conține mai multe fișiere de dimensiuni mari care sunt închise împreună în interiorul acestuia. Dacă doriți să listați tot conținutul fișierului într-un fișier arhivă, utilizați comanda de mai jos. Aceasta va afișa o listă de fișiere cu numele, dimensiunea, ora, data creată și permisiunile acestora.
$ unrar l nume de fișier.rar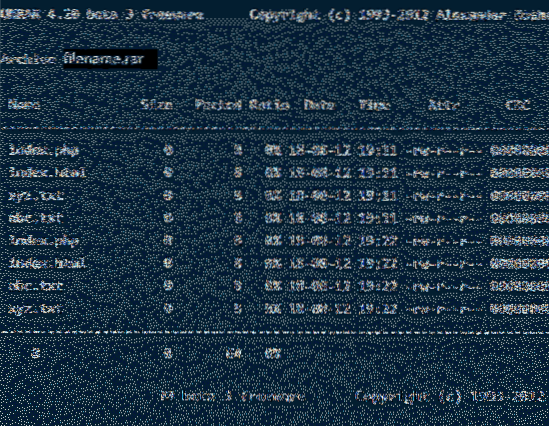
Testarea unui fișier RAR în Linux
Dacă, de exemplu, ați descărcat un fișier de pe internet și doriți să testați integritatea acestuia, instrumentele Unrar oferă și asta. Următoarea comandă va face o verificare completă a fișierului arhivă și a conținutului acestuia, apoi va afișa rezultatele. Tip:
$ unrar t nume de fișier.rar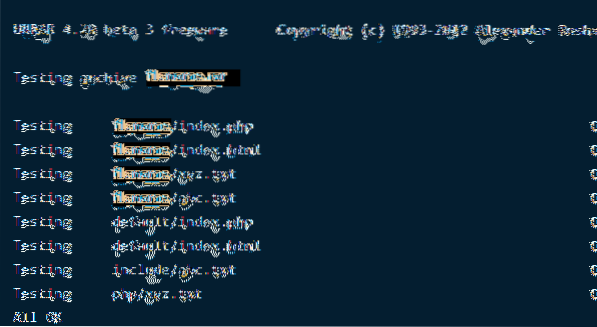
Instrumentul unrar pe care tocmai l-am descărcat folosește unrar comandă pentru a îndeplini sarcinile de mai sus. Vă permite să extrageți, să listați și să testați fișiere. Nu există nicio opțiune pentru crearea unui fișier rar cu acest instrument special. Prin urmare, vom instala un alt utilitar de linie de comandă Linux numit RAR pentru a crea fișiere comprimate / arhivate.
Instalarea RAR în Linux
Pentru a instala opțiunea de comandă RAR, tastați următoarele comenzi în terminal:
$ sudo apt-get install rar$ sudo dnf install rar
$ yum install rar
După ce executați comenzile, rezultatul va fi:
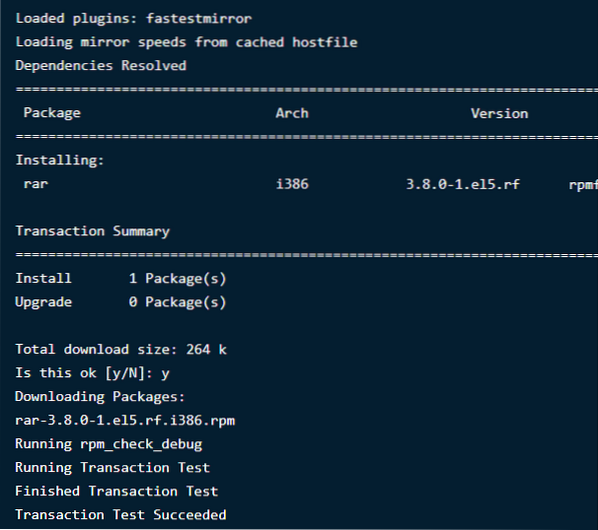
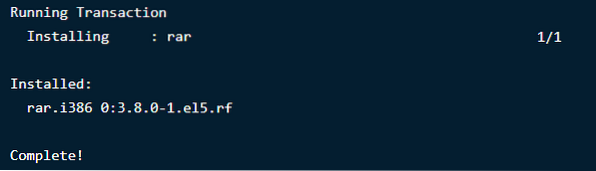
Crearea fișierelor RAR în Linux
Pentru a crea un .rar în distribuția Linux, va trebui să executați următoarea comandă:
$ rar un nume de fișier.rar filename1Aceasta va crea un nume de fișier arhivă „nume fișier” pentru directorul fișier nume1. Vedeți cum va arăta mai jos:
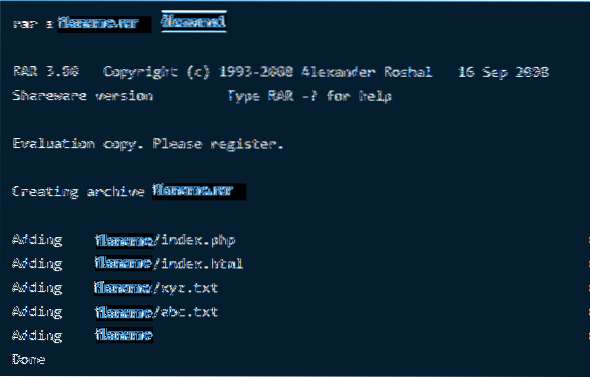
Ștergerea fișierelor din orice arhivă
Din mai multe fișiere dintr-o arhivă, dacă doriți să ștergeți un anumit fișier prin terminalul de comandă, tastați următoarea comandă:
$ rar d nume de fișier.rarRecuperarea arhivelor șterse
Dacă ați șters un fișier de arhivă din greșeală sau l-ați pierdut din cauza pierderii de date, nu vă faceți griji, îl puteți recupera oricând. Următoarea comandă va recupera fișierul înapoi sau îl va remedia dacă au existat pierderi sau daune.
$ rar r nume de fișier.rar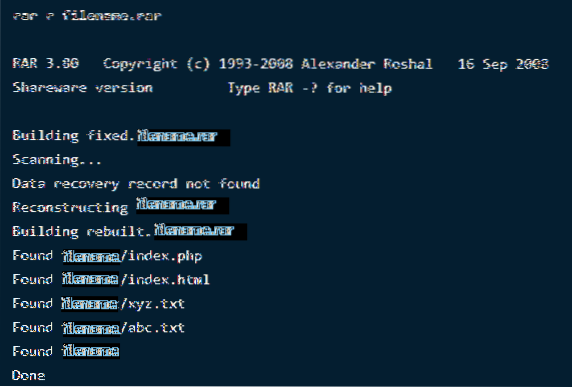
Setarea parolei pe o arhivă specială
Acest instrument Rar incredibil vă permite să faceți o serie de lucruri interesante cu fișierele dvs. de arhivă, de la crearea, ștergerea și adăugarea, până la schimbarea directoarelor și protejarea lor prin parole.
Dacă doriți să vă protejați fișierele de acces sau extracție necunoscută, puteți seta o parolă pe ele. Pentru a vă proteja fișierul cu parolă, tastați următoarea comandă:
$ rar a -p nume de fișier.rar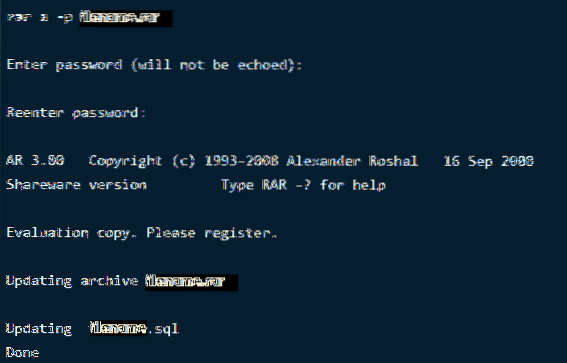
Acum, pentru a verifica modificările, tastați comanda pentru a deschide directorul pentru a vedea dacă solicită parolă.
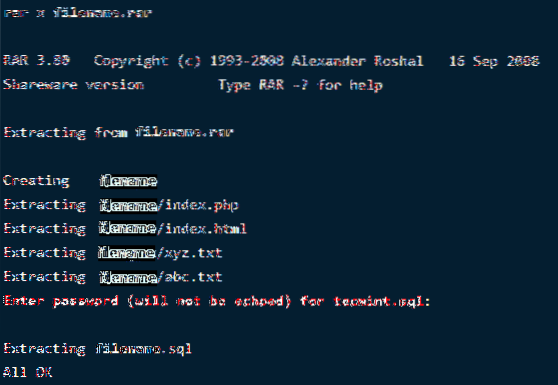
Învelire
RAR și UNRAR sunt foarte utile atunci când vine vorba de gestionarea și gestionarea fișierelor în Linux. Acestea oferă mai multe opțiuni pentru a vă face munca mai ușoară și mai convenabilă. În comparație cu Windows, lucrurile devin puțin complicate pentru Ubuntu, dar aceste comenzi sunt simple, ușor de executat și dau rezultate în câteva secunde.
Dacă aveți nevoie de mai multe descrieri despre comenzi, executați următoarele două:
$ om unrar$ om rar
 Phenquestions
Phenquestions

