În acest ghid, verificați cum să activați „Grupuri de file” în Google Chrome.
Se instalează Google Chrome
Google Chrome este un browser gratuit disponibil pentru toate platformele majore (Windows, Linux și macOS). Pentru Linux, Chrome este disponibil ca RPM instalabil (pentru SUSE Linux, Fedora / CentOS / RHEL etc.) sau DEB (Debian, Ubuntu, Linux Mint, Pop!_OS, etc.) pachete. Urmați acest ghid pentru a instala Chrome pe Arch Linux.
Aici, să aruncăm o scurtă privire la modul de instalare a Chrome pe unele dintre cele mai populare distribuții Linux.
Prinderea pachetului de instalare
Pentru Linux, Google lansează oficial pachete RPM și DEB instalabile. Accesați pagina de descărcare Chrome.
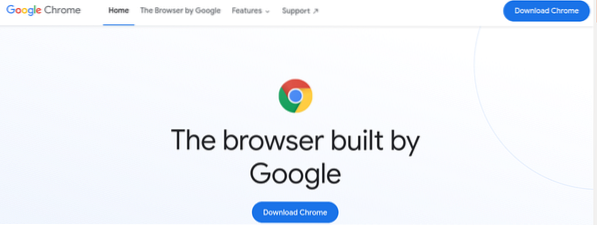
Pentru Debian, Ubuntu, Linux Mint și alte distribuții similare, descărcați pachetul DEB.
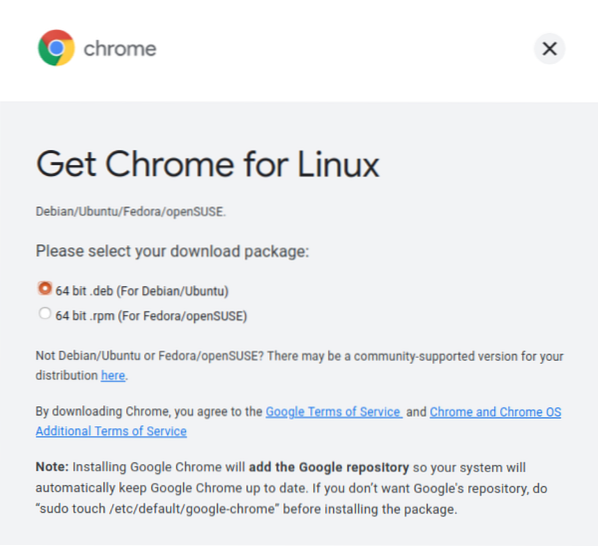
Pentru Fedora, CentOS, RHEL, SUSE Linux și distribuții similare, descărcați pachetul RPM.
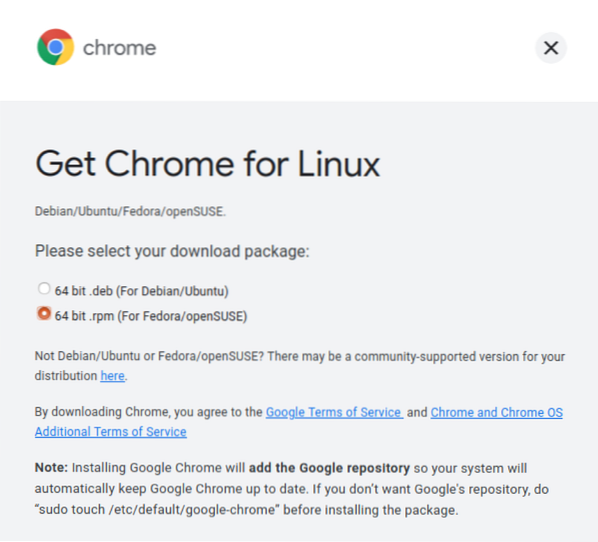
Instalarea pachetului
Toate distribuțiile bazate pe DEB folosesc APT ca manager de pachete. Pentru a instala pachetul Chrome DEB utilizând APT, rulați următoarea comandă.
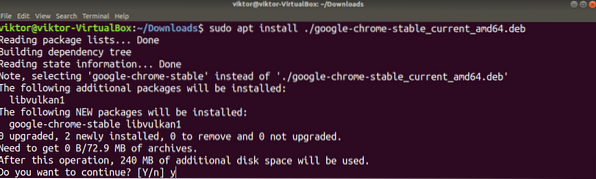
În cazul distribuțiilor bazate pe RPM, sunt disponibili diferiți manageri de pachete. Iată câteva dintre cele mai frecvente.
Pentru a instala pachetul RPM pe Fedora, CentOS sau RHEL, executați oricare dintre următoarele comenzi.
$ sudo yum instalare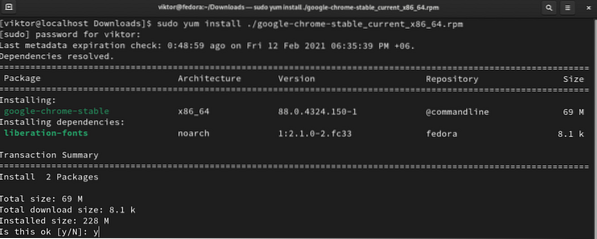
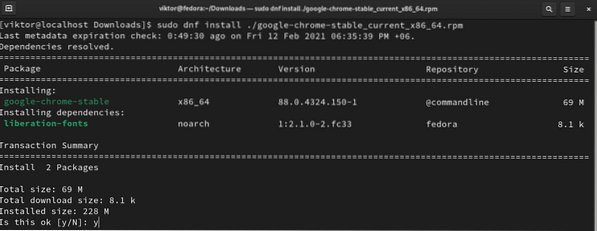
Pentru a instala pachetul RPM pe SUSE Linux și distribuții similare, rulați următoarea comandă.
$ sudo zypper installInstalați browserul Chromium
Codul sursă de bază atât pentru Google Chrome, cât și pentru Chromium este menținut de proiectul Chromium. Browserul Chrome este versiunea vanilă de la sursă (împreună cu unele instrumente open-source, cum ar fi codecurile media).
Ambele browsere acceptă caracteristica „Grupuri de file”. Spre deosebire de Chrome, majoritatea distribuțiilor oferă browser Chromium din pachetele repos implicite. Executați comanda corespunzătoare în funcție de distribuția dvs.
Pentru a instala Chromium pe Debian, Ubuntu, Linux Mint și distribuții similare, rulați următoarea comandă.
$ sudo apt instalează browserul crom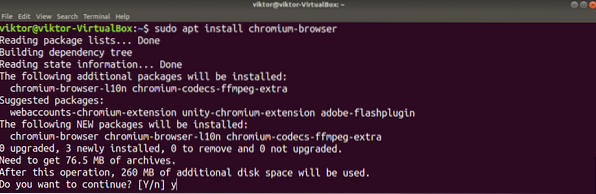
Pentru a instala Chromium pe Fedora, CentOS / RHEL și distribuții similare, rulați oricare dintre următoarele comenzi.
$ sudo yum instalează crom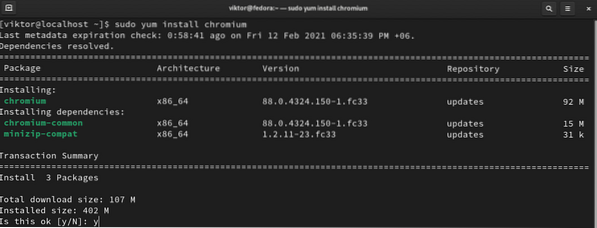
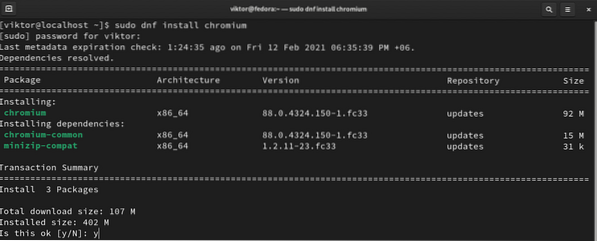
Pentru a instala Chromium pe Arch Linux și distribuții similare, rulați următoarea comandă.
$ sudo pacman -S cromGrupuri de file Chrome
Începând de la Chrome 83, Google a anunțat că „Grupurile de file” vor fi activate în mod prestabilit. Începând cu cea mai recentă versiune Chrome (Chrome 88), nu există nicio modalitate de a dezactiva această caracteristică. Deși este încă posibil în versiunile mai vechi, nu este recomandat să folosiți un browser mai vechi.
În cazul browserului Chromium, este posibil să activați și să dezactivați manual
Activarea „Grupurilor de file”
Comportamentul implicit atât al Chrome, cât și al Chromium este ca această funcție să fie activată. Metoda descrisă în această secțiune nu mai este disponibilă pe Chrome. Astfel, se aplică numai cromului.
Deschideți o filă nouă și accesați următorul link.
$ chrome: // steaguri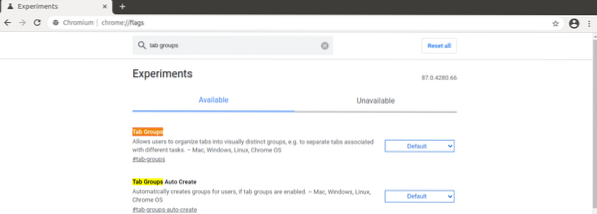
Căutați termenul „grupuri de file”.
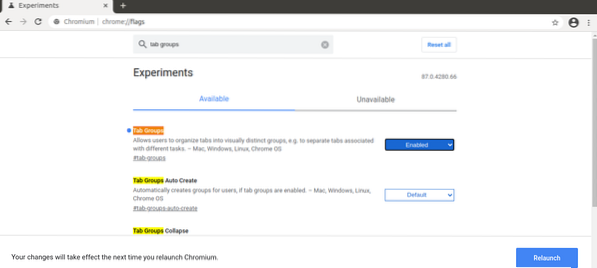
Ar trebui să evidențieze opțiunea „Grupuri de file”. Dacă nu a fost modificat, ar trebui să fie setat la „Implicit”. Pentru a activa funcția, selectați „Activat”.
Chrome / Chromium va solicita repornirea browserului pentru a efectua modificările. Faceți clic pe „Reporniți” pentru a reporni. Alternativ, o puteți face manual după ce ați salvat toate lucrările.
Utilizarea „Grupurilor de file”
Crearea grupurilor
Pentru a adăuga o filă unui grup, mai întâi avem nevoie de un grup sau mai multe. Pentru a crea un grup nou, faceți clic dreapta pe o filă țintă și selectați „Adăugați filă la grupul nou”.
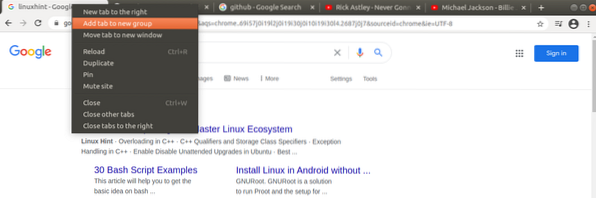
Puteți seta numele și culoarea grupului pentru o identificare ușoară.
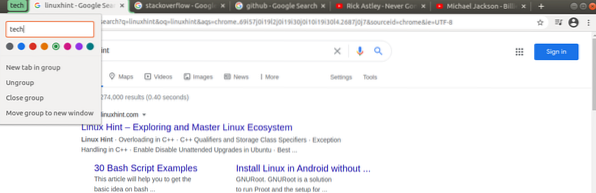
Adăugarea de file la un grup
Presupunând că grupurile dvs. sunt setate corect, să începem. Faceți clic dreapta pe orice altă filă, accesați „Adăugați filă la grup” și selectați grupul dorit. Culoarea grupului va colora fila.
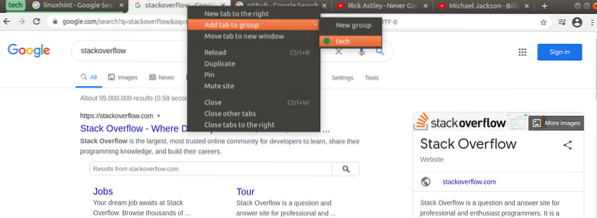
Pentru a crea un nou din noua filă, doriți să selectați „Grup nou”.
Eliminarea unei file dintr-un grup
Uneori, filele individuale trebuie eliminate din grup. Pentru a elimina o filă, accesați fila, faceți clic dreapta pe filă și selectați „Eliminați din grup”. Fila va fi eliminată din grup.
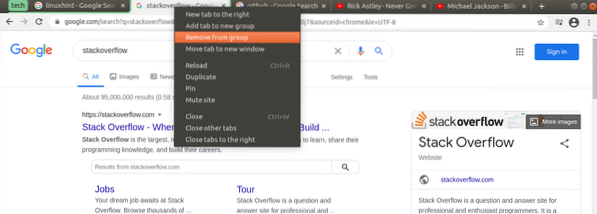
Eliminarea grupurilor
Atunci când un grup nu mai este necesar, păstrarea acestuia este redundantă. Eliminarea unui grup este o acțiune necesară pentru a menține filele în ordine.
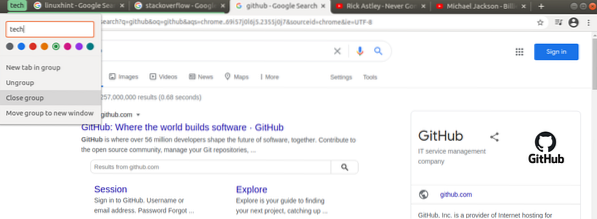
Pentru a elimina un grup, faceți clic dreapta pe pictograma grupului și selectați „Închideți grupul”.
Dezactivarea „Grupurilor de file”
Deși această acțiune nu este recomandată, este posibil să dezactivați „Grupuri de file” din cauza utilității pe care o oferă. Rețineți că această caracteristică se aplică numai browserului Chromium. În cazul Chrome, nu există nicio modalitate de a-l dezactiva.
Mai întâi, deschideți o filă nouă și accesați următorul link.
$ chrome: // steaguri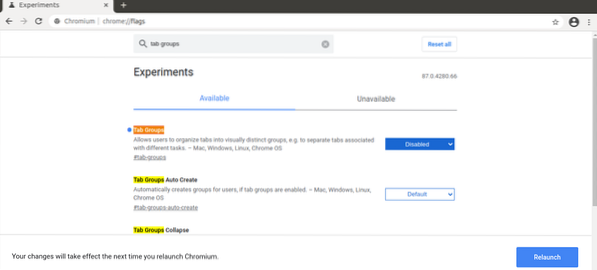
Căutați „grupuri de echipe”. Sub opțiunea „Grupuri de file”, selectați „Dezactivat”. În cele din urmă, faceți clic pe „Relansați” pentru a efectua modificările.
Gânduri finale
Funcția „Grupuri de file” este cu adevărat minunată pentru a menține filele organizate. Desigur, nu este soluția finală. Îi lipsesc unele caracteristici, de exemplu, fuzionarea grupului. În cele din urmă, depinde de dvs. să vă organizați filele. „Grupuri de file” este doar un instrument pentru ao ușura.
Sunt interesat de mai multe trucuri Chrome? Vedeți cum să utilizați mai multe profiluri simultan pe Google Chrome.
Calcul fericit!
 Phenquestions
Phenquestions


