În această postare, vom trece printr-un ghid pas cu pas despre cum să activați SSH pe CentOS 8 și să accesați serverul său de pe un computer client CentOS 8 în timp ce utilizați SSH de la distanță. Să începem cu configurarea serverului CentOS 8 pentru conexiune la distanță prin SSH.
Configurarea serverului CentOS 8 pentru conexiune la distanță
Configurarea serverului CentOS 8 pentru o conexiune la distanță este prima noastră prioritate.
Pasul 1: Actualizați depozitul de pachete al sistemului
Actualizați memoria cache a depozitului de pachete al sistemului tastând comanda de mai jos:
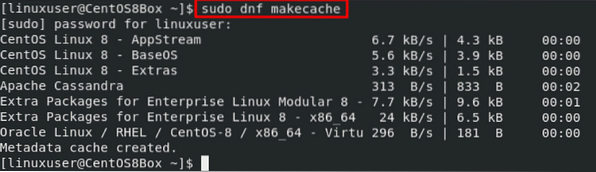
Actualizați pachetele sistemului.
$ sudo dnf upgrade
Pasul 2: Instalați OpenSSH Server pe CentOS 8 Server
După actualizarea cache-ului și a pachetelor de depozite ale sistemului, instalați pachetul server OpenSSH tastând comanda de mai jos:

După instalarea cu succes, porniți „sshd”Serviciul dacă nu este pornit.
Pasul 3: Porniți serviciul OpenSSH
Pentru pornirea serviciului OpenSSH, tastați comanda de mai jos:

Verificați starea serviciului utilizând comanda de mai jos:
$ sudo systemctl status sshd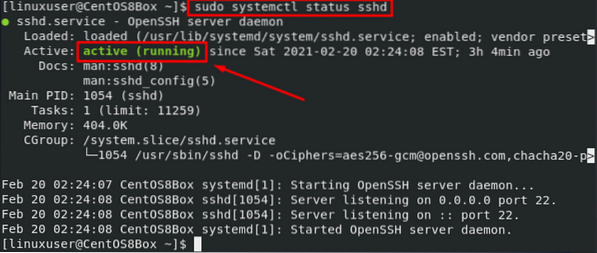
De asemenea, activați serviciul OpenSSH la repornire tastând comanda dată mai jos:
$ sudo systemctl activează sshd
Bine, serviciul OpenSSH este activ și gata de conectare. Acum, trebuie să pornim traficul și, pentru aceasta, trebuie să configurăm firewall-ul.
Pasul 4: permiteți paravanului de protecție să transmită orice trafic din portul SSH 22
Pentru a permite firewall-ului să circule prin SSH, tastați comanda de mai jos:

Este o practică mai bună să reîncărcați paravanul de protecție după configurarea paravanului de protecție.
$ firewall-cmd --reload
Serverul CentOS 8 este pregătit pentru conectare prin SSH. Să cunoaștem adresa IP a serverului și să o accesăm de pe computerul CentOS 8 Client.
Pasul 5: obțineți adresa IP a serverului CentOS 8
Pentru a obține adresa IP a serverului CentOS, tastați comanda de mai jos:
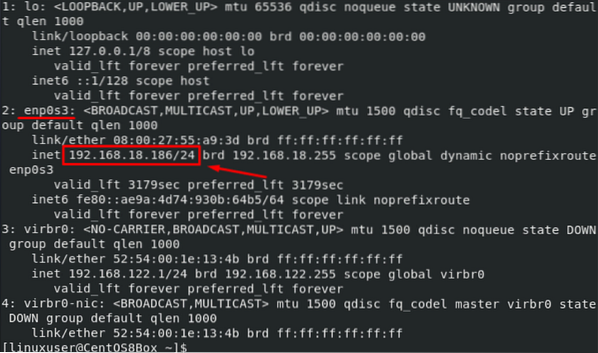
Adresa IP a serverului meu este 192.168.18.186. Să ne conectăm la această mașină de la mașina client CentOS 8.
Conectați-vă la serverul CentOS 8 de la CentOS 8 Client
Pentru conectarea la serverul CentOS 8, urmați pasul de mai jos:
Pasul 1: Instalați clienții OpenSSH pe computerul CentOS 8 Client
În primul rând, trebuie să instalați clienții OpenSSH pe computerul dvs. CentOS 8 client.

După instalarea clienților OpenSSH, creați și copiați perechile de chei SSH pentru conectarea la serverul CentOS 8.
Pasul 2: Generați perechea de chei SSH
Pentru generarea perechii de chei SSH, tastați comanda dată mai jos:

Apăsați „Enter” pentru a salva perechea de chei în directorul implicit dat.
Sau dacă ați generat deja perechea de chei, apăsați „Enter” pentru a suprascrie perechea de chei generată anterior.

Introduceți fraza de acces sau apăsați „Enter” pentru fraza de acces goală.
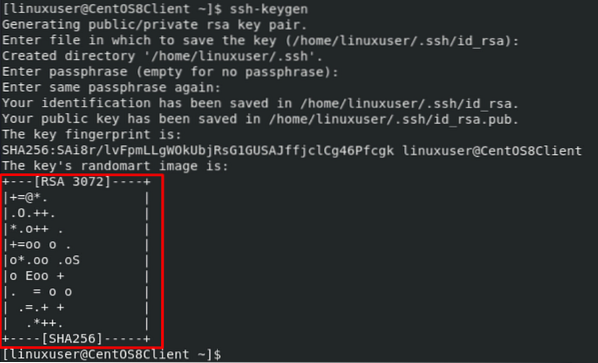
Bine, perechea de chei este generată cu succes, acum să copiem perechea de chei pe server.
Pasul 3: Copiați perechea de chei pe serverul CentOS 8
Pentru copierea perechii de chei pe serverul CentOS 8, tastați comanda de mai jos:
Nu uitați să schimbați „linuxuser” și „192.168.18.186 ”cu numele de utilizator și adresa IP a serverului CentOS 8.

Tastați „da” și apăsați „Enter”.
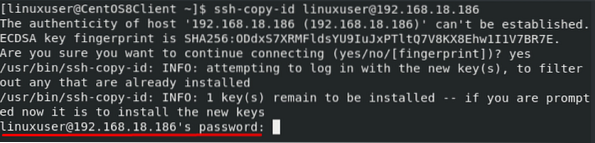
Furnizați parola pentru numele de utilizator afișat în terminal și apăsați „Enter”.
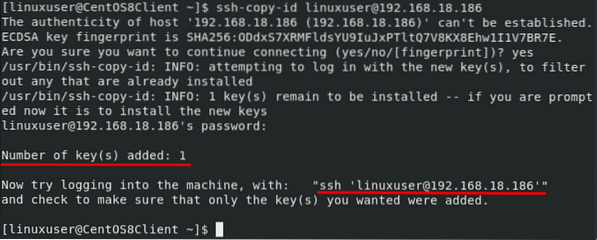
Perechea de chei va fi copiată pe serverul CentOS 8, la care urmează să ne conectăm.
Pasul 4: Conectați-vă la serverul CentOS 8 prin SSH
Acum, pur și simplu conectați SSH la serverul CentOS 8 folosind comanda de mai jos:

Asta este! Suntem conectați cu succes la serverul CentOS 8 de pe un computer CentOS 8 Client folosind SSH.
Concluzie
Am acoperit un spectru enorm de activare a SSH pe CentOS 8 prin instalarea serverului OpenSSH pe mașina CentOS 8 Server, activarea serviciului „sshd” și deschiderea paravanului de protecție al sistemului pentru traficul de intrare de la SSH pe portul 22. De asemenea, am învățat să ne conectăm la serverul CentOS 8 de la o mașină clientă CentOS 8 prin instalarea clienților OpenSSH, generarea și copierea perechii de chei SSH, copierea perechii de chei la mașina Server și conectarea la serverul CentOS 8 prin SSH.
 Phenquestions
Phenquestions


