La mijlocul anilor 90, telnet a generat un succesor sigur numit shell securizat. Acesta este un protocol pentru a comunica cu alte computere. Există alte protocoale în care vă puteți conecta și efectua funcții așa cum sunt efectuate de SSH, dar nu este sigur deoarece nu este criptat, astfel încât oamenii să vă poată deturna sesiunile și datele. Cu toate acestea, SSH criptează datele printr-un tunel, astfel încât să vă puteți conecta în siguranță la o mașină la distanță, să transmiteți fișiere sau să emiteți în siguranță comenzi la distanță. SSH este aplicat în modelul client-server pentru a transfera și primi fișierele. Aici sunt implicați doi termeni: serverul SSH și clientul SSH. Un sistem acționează ca un server, iar celălalt acționează ca un client. O cheie publică și o cheie privată sunt stocate local pe serverul SSH și respectiv pe client. Clientul SSH va lua legătura cu serverul SSH și va furniza ID-ul perechii de chei pe care dorește să o folosească pentru a-și dovedi identitatea. Provocarea este creată de serverul SSH, care este criptat de cheia publică și trimis clientului. Clientul primește provocarea, o decriptează cu cheia privată, iar provocarea inițială este trimisă înapoi la serverul SSH. După consultare, se stabilește o conexiune sigură. Protocolul SSH a fost inventat pentru a înlocui tunelul, astfel încât să puteți identifica serverul la care sunteți conectat.
Vom arunca acum o privire la cum să activăm SSH în Kali Linux.
Instalați serverul Kali Linux de la distanță SSH-OpenSSH
De obicei, Kali Linux are un server OpenSSH care rulează sau este instalat pe el. După ce porniți acest server, vă puteți conecta prin SSH. Deci, nu trebuie să instalați serverul, dar dacă vă aflați într-o situație în care nu îl aveți, puteți urma această comandă simplă pentru a instala și activa serverul deschis SSH la distanță în Kali Linux.
$ sudo apt-get install ssh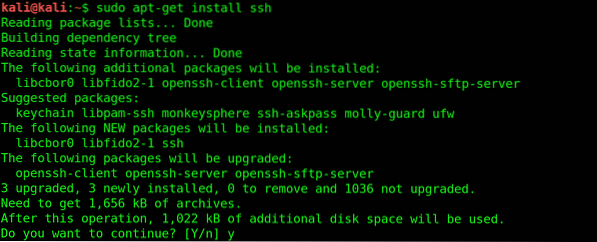

Notă: Activarea serverului SSH este destul de riscantă, deoarece oricine vă cunoaște parola poate pătrunde în aparatul dvs. Securizarea parolei dvs. ar trebui să fie prima dvs. prioritate. Dacă doriți ca serviciul dvs. să ruleze tot timpul, atunci puteți urma următorul pas.
Activați serviciul SSH la distanță Kali Linux
Mai întâi, trebuie să eliminați nivelurile de rulare introducând următoarea comandă.
$ sudo update-rc.d -f ssh elimina
Următorul pas este să încărcați valorile implicite SSH.
$ sudo update-rc.d -f ssh implicit
După încărcare, în continuare, veți verifica dacă serviciul rulează.
$ sudo chkconfig ssh
Dacă doriți să vedeți mult mai multe, atunci puteți instala chkconfig, care poate fi instalat introducând următorul cod de comandă.
$ sudo apt-get install chkconfig
Puteți rula chkconfig introducând comanda dată mai jos.
$ sudo chkconfig -l ssh
(sau)
$ sudo chkconfig -l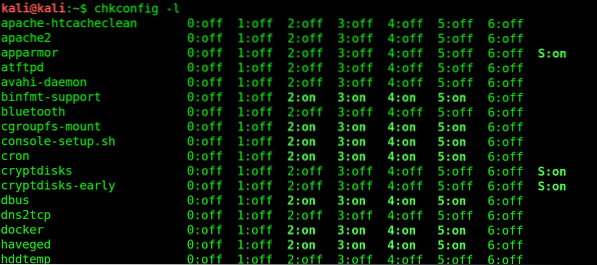
Schimbați tastele SSH implicite Kali pentru a evita atacul MITM
Fiecare sistem Kali Linux instalat are șansa unui atac MITM (Man In The Middle). Atacurile MITM sunt de obicei observate într-un mediu client-server. Un atac MITM apare atunci când un hacker intră între aceste două componente. Hackerii pot profita de comunicarea necriptată prin atacul MITM și pot asculta tot traficul dvs. Pentru a evita atacurile MITM, puteți urma procedura de mai jos.
Primul pas este mutarea tastelor SSH Kali într-un folder nou.
$ sudo cd / etc / ssh /


Al doilea pas este de a regenera tastele introducând următoarea comandă.
$ kali @ kali: / etc / ssh # dpkg-reconfigure openssh-server]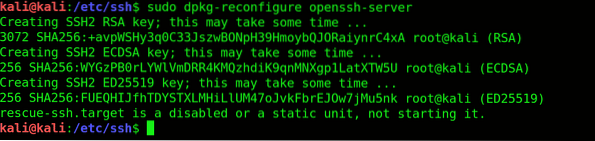
Al treilea pas este să verificați dacă hashurile cheii SSH sunt diferite. Introduceți următoarea comandă pentru verificare.
$ kali @ kali: / etc / ssh # md5sum ssh_host_ *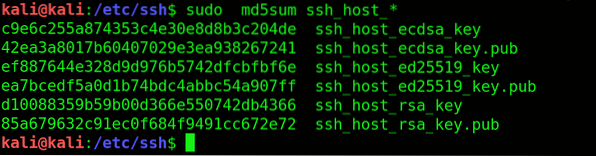
Acum, comparați hashurile.
$ kali @ kali: / etc / ssh # cd default_kali_keys /
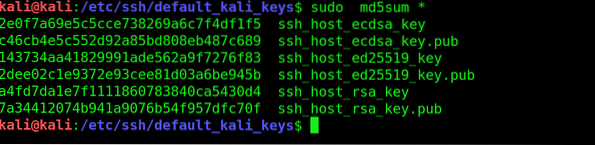
În cele din urmă, introduceți următorul cod de comandă pentru a reporni SSH-ul.
$ kali @ kali: / etc / ssh / default_kali_keys # service ssh restart

Setați MOTD cu un ASCII frumos
MOTD (Mesajul zilei) este folosit pentru a trimite un mesaj comun tuturor utilizatorilor. Bannerul este de obicei plictisitor, astfel încât să puteți edita fișierele și să adăugați textul la alegere, apoi să salvați fișierul.
$ kali @ kali: ~ # vi / etc / motd


Depanare
Prin schimbarea tastelor SSH din mijloc, este posibil să apară un semn de avertizare. Introduceți următoarea comandă pentru a remedia această problemă.
$ kali @ kali: ~ # vi / root /.ssh / cunoscut_hosts
Ștergeți linia care cauzează depanarea și reporniți SSH-ul.
Schimbați portul serverului SSH pentru siguranță
Numărul portului poate fi modificat introducând următoarea comandă.
$ kali @ kali: / etc / ssh # cp / etc / ssh / sshd_config / etc / ssh / sshd_config_backup
Fișierul SSH_config poate fi editat în continuare prin introducerea următoarei comenzi.
$ kali @ kali: / etc / ssh # vi / etc / ssh / sshd_config
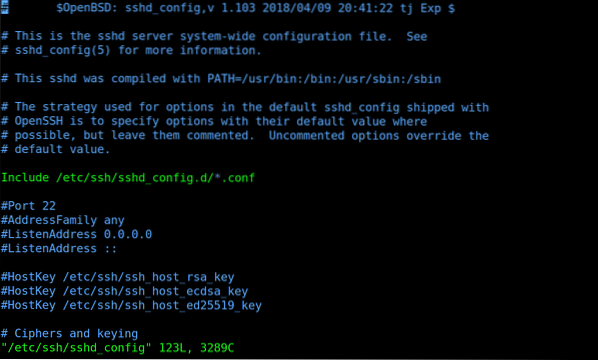
Acum, puteți reporni serverul OpenSSH
$ kali @ kali: / etc / ssh # service ssh restart
Utilizați SSH pentru următoarea dată când îl utilizați.
$ kali @ kali: ~ # ssh [email protected] -p 10101
Aici, 10101 este portul de destinație, p înseamnă port, iar numele gazdei poate fi IP sau FQDN.
Concluzie
Termenul „SSH” descrie un set de reguli și linii directoare care indică computerului dvs. cum să trimită date dintr-un loc în altul. Administratorii, precum proprietarul aplicației, administratorii responsabili pentru întregul sistem sau utilizatorii privilegiați cu niveluri mai ridicate de acces utilizează în principal serverul SSH. Sper că acest articol v-a ajutat cu activarea SSH în Kali Linux.
 Phenquestions
Phenquestions


