Centrul de acțiune al Windows 10 vă anunță despre fiecare notificare necitită trimisă de o aplicație. Cu toate acestea, dacă nu doriți să obțineți astfel de lucruri, puteți dezactiva notificări de la aplicații și alți expeditori folosind acest tutorial. Este posibil să dezactivați aceste notificări folosind Setări Windows, Editor de politici de grup locale, și Editor de registru.
Dezactivați notificările din aplicații și alți expeditori în Windows 10
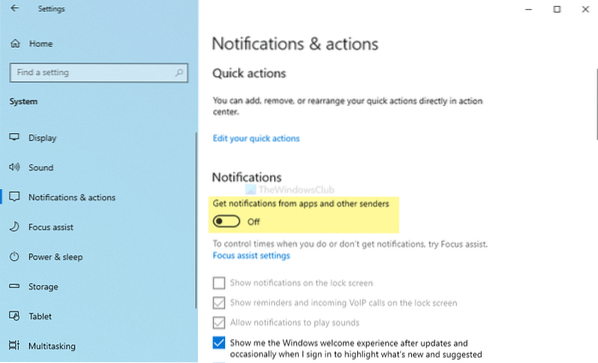
Pentru a activa sau a dezactiva notificările din aplicații și din alți expeditori, urmați acești pași-
- presa Câștigă + eu pentru a deschide setările Windows.
- Mergi la Sistem> Notificări și acțiuni.
- Comutați Primiți notificări de la aplicații și de la alți expeditori buton.
Trebuie să deschideți panoul de setări Windows de pe computer. Pentru aceasta, apăsați Câștigă + eu împreună. Odată ce este deschis, accesați Sistem> Notificări și acțiuni.
Aici puteți o opțiune numită Primiți notificări de la aplicații și de la alți expeditori. Comutați butonul respectiv pentru a dezactiva notificările din aplicații și alți expeditori.
După ce ați terminat cu ultimul pas, nu veți primi nicio notificare de pâine prăjită în Centrul de acțiune. În afară de aceasta, nu va afișa notificări pe ecranul de blocare, mementouri și apeluri VoIP primite pe ecranul de blocare și nu va reda sunete de notificare.
Dezactivați notificările de la aplicații și de la alți expeditori folosind Politica de grup

Pentru a dezactiva notificările de la aplicații și de la alți expeditori folosind politica de grup, urmați acești pași-
- presa Câștigă + R pentru a deschide promptul Run.
- Tip gpedit.msc și a lovit introduce buton.
- Mergi la Notificări în Configurare utilizator.
- Faceți dublu clic pe Dezactivați notificările de pâine prăjită setare.
- Selectează Activat opțiune.
- Apasă pe O.K buton.
Să aflăm mai multe despre acești pași.
La început, trebuie să deschideți Editorul de politici de grup local. Pentru aceasta, apăsați Câștigă + R, tip gpedit.msc, și a lovit introduce buton. Odată ce este deschis pe computer, navigați la următoarea cale-
Configurare utilizator> Șabloane administrative> Meniu Start și Bara de activități> Notificări
Faceți dublu clic pe Dezactivați notificările pentru pâine prăjită din partea dreaptă și selectați butonul Activat opțiune.
Faceți clic pe O.K pentru a salva modificarea.
După cum sa menționat mai devreme, puteți face același lucru folosind Editorul de registry. Cu toate acestea, este recomandat să creați un punct de restaurare a sistemului înainte de a urma metoda REGEDIT.
Citit: Cum se dezactivează notificările aplicațiilor folosind Editorul de registry.
Dezactivați notificările din aplicații și alți expeditori folosind Registry
Pentru a dezactiva notificările de la aplicații și alți expeditori care utilizează Registry, urmați acești pași-
- presa Câștigă + R pentru a afișa fereastra Run.
- Scrie regedit și a lovit introduce buton.
- Faceți clic pe da opțiune.
- Navigheaza catre Versiune curentă în HKEY_CURRENT_USER.
- Faceți clic dreapta pe Versiune curentă> Nou> Cheie.
- Denumiți-l ca Notificări.
- Faceți clic dreapta pe el> Nou> Valoare DWORD (32 de biți).
- Denumiți-l ca NoToastApplicationNotification.
- Faceți dublu clic pe acesta pentru a seta datele Value ca 1.
- Apasă pe O.K buton.
Pentru a începe, trebuie să deschideți Registry Editor pe computer. Pentru a face asta, apăsați Câștigă + R pentru a afișa fereastra Run, tastați regedit, și a lovit introduce buton. Dacă apare solicitarea UAC, faceți clic pe da opțiune.
Apoi, navigați la următoarea cale-
HKEY_CURRENT_USER \ SOFTWARE \ Policies \ Microsoft \ Windows \ CurrentVersion
Aici trebuie să creați o cheie. Pentru aceasta, faceți clic dreapta pe Versiune curentă, Selectați Nou> Cheie și denumiți-l ca Notificări.

După aceea, faceți clic dreapta pe Notificări tasta, selectați Nou> Valoare DWORD (32 de biți), și denumiți-l ca NoToastApplicationNotification.

În mod implicit, se afișează 0 ca date despre valoare. Cu toate acestea, trebuie să reușești 1.
Pentru aceasta, faceți dublu clic pe valoarea REG_DWORD, introduceți 1 și faceți clic pe O.K pentru a salva modificarea.
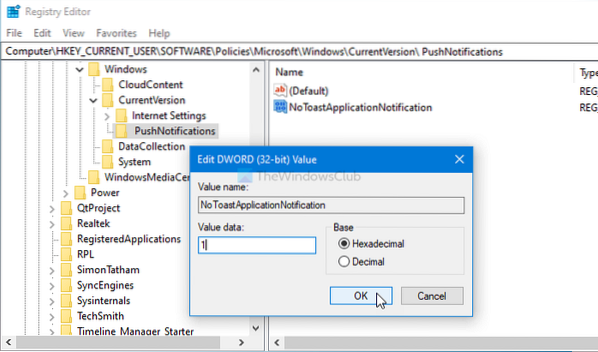
După ce ați terminat cu ultimul pas, reconectați-vă la sistemul dvs. sau reporniți computerul pentru a obține modificarea.
Asta e tot!
Citit: Cum să vizualizați notificările vechi în Windows 10

 Phenquestions
Phenquestions


