Notă: Pentru a explica diferitele metode de copiere a unui folder în Linux, am folosit Linux Mint 20.
Metode de copiere a unui folder în Linux:
Următoarele sunt cele mai comune patru metode de copiere a unui folder în Linux:
Metoda # 1: Folosirea interfeței grafice Linux:
Aceasta este cea mai ușoară metodă de copiere a unui folder în Linux, care este de asemenea foarte frecvent utilizat în alte sisteme de operare. Trebuie să efectuați următorii pași pentru a copia un folder în Linux folosind această metodă:
Mai întâi, trebuie să creăm un folder pentru demonstrare în directorul nostru principal numit „CopyFolder”.
Dosarul pe care l-am creat este prezentat în imaginea de mai jos:
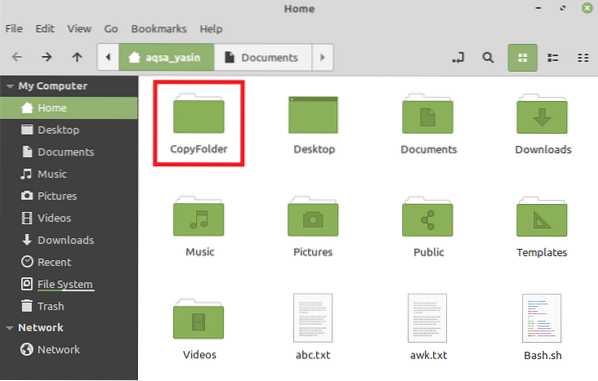
Pentru lansarea unui meniu pop-up, ar trebui să faceți clic dreapta pe acest folder. Odată ce meniul este lansat, vom alege opțiunea „Copiere” din acest meniu, așa cum se arată în următoarea imagine:
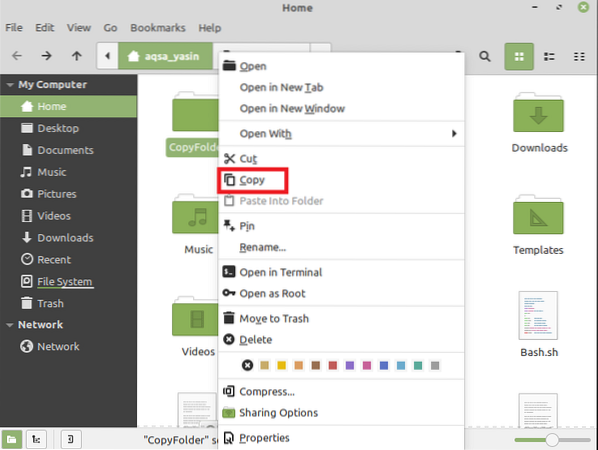
În acest exemplu, intenționăm să copiăm „CopyFolder” în folderul „Documents”. Prin urmare, vom face dublu clic pe folderul „Documente” pentru a-l deschide. Apoi, în folderul „Documente”, vom face clic dreapta pe spațiul gol pentru a lansa din nou un meniu pop-up. Acum vom selecta opțiunea „Lipire” din meniu, care tocmai a fost lansată așa cum este evidențiată în imaginea de mai jos:
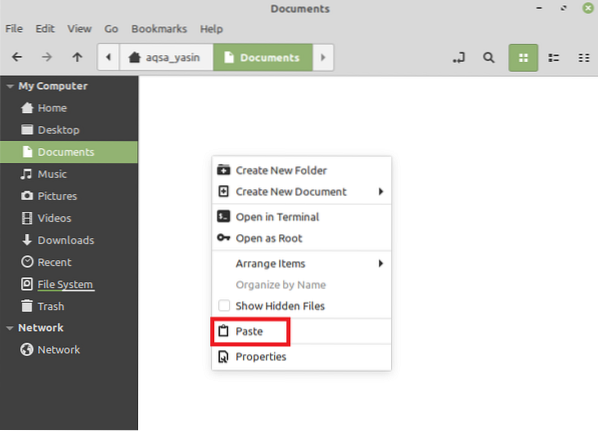
După ce faceți acest lucru, veți observa că „CopyFolder” sau orice alt folder selectat a fost copiat în folderul „Documents” sau în orice alt folder pe care l-ați ales, așa cum se arată în următoarea imagine:
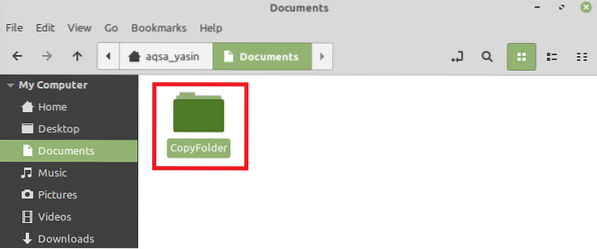
Metoda # 2: Utilizarea comenzii „cp”:
Această metodă și celelalte două metode prezentate mai jos sunt bazate pe terminalul Linux Mint 20. Vom urma pașii menționați mai jos pentru a utiliza această metodă de copiere a unui folder în Linux:
Deoarece această metodă este bazată pe terminal, prin urmare, vom lansa terminalul Linux Mint 20 așa cum se arată în următoarea imagine:

Ar trebui să introduceți următoarea comandă în terminal după ce a fost lansată:
$ cp -r NameOfFolderToBeCopied DestinationPathAici, trebuie să furnizați numele real al folderului de copiat în loc de NameOfFolderToBeCopied și calea reală către locul în care doriți să copiați acel folder în loc de DestinationPath. În scenariul pe care îl discutăm, intenționăm să copiem „CopyFolder” în folderul „Documents”. Prin urmare, am scris „CopyFolder” în loc de NameOfFolderToBeCopied. De asemenea, calea către directorul „Documente” în locul DestinationPath, așa cum se arată în imaginea de mai jos:

După ce ați apăsat tasta „Enter” pentru a executa comanda menționată mai sus, folderul dorit ar fi fost copiat la destinația specificată. De asemenea, puteți confirma dacă operațiunea dorită a avut loc sau nu, executând următoarea comandă în terminal:
$ ls -l DestinationPathAici, ar trebui să furnizați calea către locul în care v-ați copiat folderul în loc de DestinationPath.

Rularea acestei comenzi va afișa tot conținutul directorului „Documente”, care va conține și folderul pe care tocmai l-ați copiat, i.e., „CopyFolder”, așa cum se arată în imaginea de mai jos:

Metoda # 3: Utilizarea comenzii „rsync”:
Utilizând comanda „rsync” pentru a copia un folder în Linux Mint 20, va trebui să parcurgem toți pașii enumerați mai jos:
Mai întâi, trebuie să instalăm comanda „rsync”, dacă nu a fost deja instalată, executând următoarea comandă în terminalul nostru:
$ sudo apt-get install rsync
Odată ce această comandă a fost instalată pe sistemul dvs., terminalul dvs. va reflecta ieșirea afișată în imaginea de mai jos:
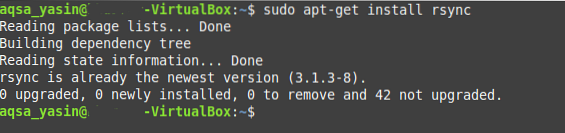
Acum, când comanda „rsync” a fost instalată cu succes pe sistemul dvs., trebuie să executați următoarea comandă în terminal:
$ rsync -avz NameOfFolderToBeCopied DestinationPathAici, trebuie să furnizați numele real al folderului de copiat în loc de NameOfFolderToBeCopied și calea reală către locul în care doriți să copiați acel folder în loc de DestinationPath. În scenariul pe care îl discutăm, intenționăm să copiem „CopyFolder” în folderul „Documents”. Prin urmare, am scris „CopyFolder” în loc de NameOfFolderToBeCopied. La fel și calea către directorul „Documente” în loc de DestinationPath așa cum se arată în următoarea imagine:

După ce ați executat această comandă, terminalul vă va afișa un mesaj de confirmare care arată că operațiunea specificată a fost efectuată cu succes, așa cum se arată în imaginea de mai jos:
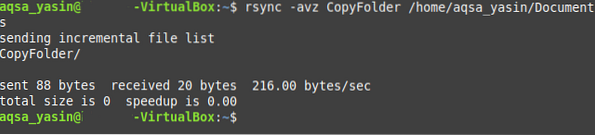
De asemenea, îl puteți confirma executând comanda „ls”, așa cum este descris în metoda de mai sus.
Metoda # 4: Utilizarea comenzii „scp”:
Aceasta este încă o altă metodă bazată pe terminal de copiere a unui folder în Linux, care poate fi urmată în modul prezentat mai jos.
Comanda „scp” poate fi utilizată pentru a copia un folder în Linux în felul următor:
$ scp -r NameOfFolderToBeCopied DestinationPathAici, trebuie să furnizați numele real al folderului de copiat în loc de NameOfFolderToBeCopied și calea reală către locul în care doriți să copiați acel folder în loc de DestinationPath. În scenariul pe care îl discutăm, intenționăm să copiem „CopyFolder” în folderul „Documents”. Prin urmare, am scris „CopyFolder” în loc de NameOfFolderToBeCopied. De asemenea, calea către directorul „Documente” în locul DestinationPath așa cum se arată în următoarea imagine:

Odată ce ați executat această comandă, puteți confirma dacă folderul dvs. a fost copiat sau nu la destinația specificată executând din nou comanda „ls”.
Concluzie:
Toate metodele prezentate în acest articol sunt extrem de ușor de urmat. Aceste metode sunt capabile să copieze un folder către orice destinație specificată în câteva secunde. Urmând oricare dintre aceste metode, puteți copia oricâte foldere doriți și în orice loc la alegere în timp ce utilizați sistemul de operare Linux.
 Phenquestions
Phenquestions


