Pentru fiecare versiune a noii versiuni, dezvoltatorii Ubuntu folosesc anul și luna lansării ca număr de versiune. De exemplu, ultima versiune Ubuntu - 20.04 Focal Fossa - a fost lansat în aprilie 2020.
În Linux, puteți obține informații despre versiunea sistemului de operare instalat printr-o varietate de metode. Aceasta include obținerea versiunii prin GUI și linia de comandă. Metoda GUI afișează doar numărul de versiune parțială, cum ar fi „18.04.”Pentru a obține numărul complet al versiunii, cum ar fi„ 18.04.1, ”utilizați metoda liniei de comandă.
Acest articol va explica cum să obțineți informații despre versiunea Linux utilizând GUI și linia de comandă. Am executat comenzile și procedura menționate în acest articol pe Ubuntu 20.04 LTS. În cazul Ubuntu 20.04, „20.04 ”este numărul versiunii complete, ca punct de lansare 20.04.1 nu a sosit încă.
Verificați versiunea Ubuntu prin intermediul interfeței grafice de utilizator
Puteți obține informații despre versiunea sistemului dvs. de operare Ubuntu prin intermediul utilitarului Setări. Pentru a deschide utilitarul Setări, faceți clic dreapta pe desktop și selectați Setări din meniu. Alternativ, puteți căuta și deschide utilitarul Setări apăsând tasta Windows și căutând prin bara de căutare.
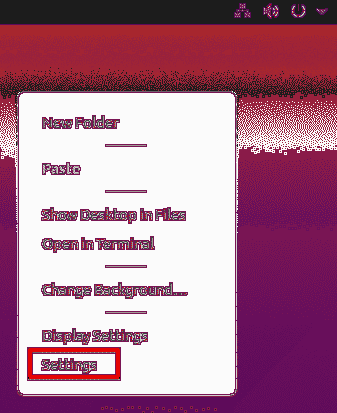
În utilitarul Setări, derulați în jos și faceți clic pe Despre filă.
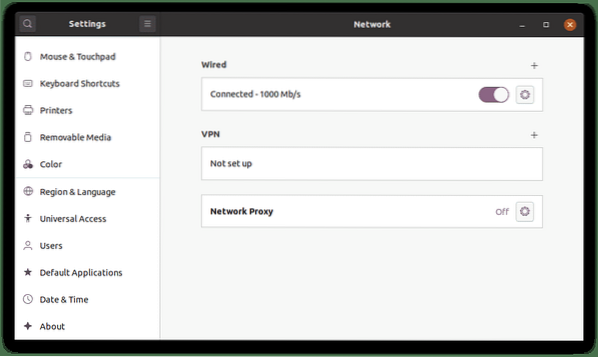
În Despre fereastra, veți vedea informațiile despre versiune în Numele sistemului de operare linie, care este 20.04, în cazul nostru.
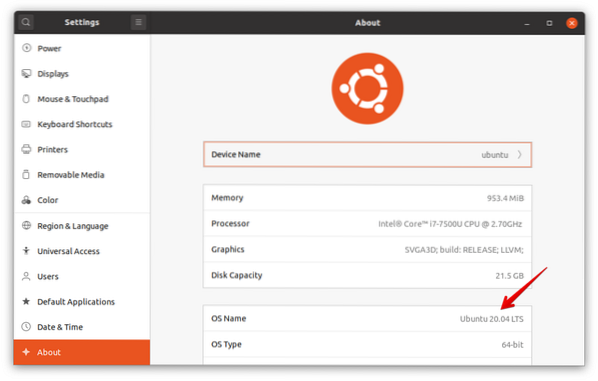
Veți găsi, de asemenea, alte informații, cum ar fi memoria disponibilă, procesorul, grafica, tipul de sistem de operare și dimensiunea discului.
Verificați versiunea Ubuntu prin linia de comandă
Există mai multe modalități de a obține informațiile despre versiunea Ubuntu prin intermediul liniei de comandă. Pentru a deschide aplicația Terminal de linie de comandă în sistemul dvs. Ubuntu, utilizați Ctrl + Alt + T Comanda rapidă de la tastatură.
Metoda # 1: Utilizarea comenzii lsb_release
Cu comanda lsb_release, puteți obține câteva informații despre sistemul Ubuntu, inclusiv numărul versiunii.
Utilizați comanda lsb_release cu comutatorul -a pentru a vizualiza informațiile complete despre versiune, împreună cu alte informații relevante:
$ lsb_release -a
Când utilizați comanda lsb_release cu comutatorul -d, fereastra va afișa doar numărul versiunii.
$ lsb_release -d
Din ieșirile de mai sus, veți vedea numărul versiunii în Descriere linie, care în sistemul nostru este de 20.04.
Metoda # 2: Utilizarea fișierului / etc / issue
Fișierul / etc / issue este utilizat pentru a afișa mesajele de conectare. În mod implicit, acest fișier conține informații despre numărul versiunii. Pentru a găsi numărul de versiune al sistemului dvs. Ubuntu cu această metodă, utilizați comanda cat pentru a vizualiza fișierul / etc / issue:
$ cat / etc / issue
Metoda # 3: Utilizarea fișierului / etc / os-release
Fișierul / etc / os-release este locul în care sunt stocate datele de identificare a sistemului de operare, inclusiv informații despre versiunea sistemului de operare. Pentru a verifica versiunea de sistem de operare pe care o utilizați, vizualizați fișierul / etc / os-release folosind comanda cat:
$ cat / etc / os-releaseÎn rezultat, veți vedea numărul de versiune al sistemului dvs. de operare, împreună cu alte informații relevante.
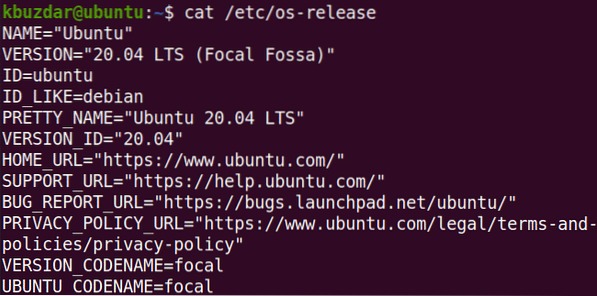
Metoda # 4: Utilizarea comenzii hostnamectl
Comanda hostnamectl este frecvent utilizată pentru căutarea și schimbarea numelui de gazdă al unui sistem. Această comandă poate fi utilizată și pentru a verifica versiunea sistemului de operare pe care îl utilizați.
$ hostnamectlÎmpreună cu versiunea sistemului de operare, această comandă afișează și versiunea kernel, așa cum puteți vedea în următoarea captură de ecran.
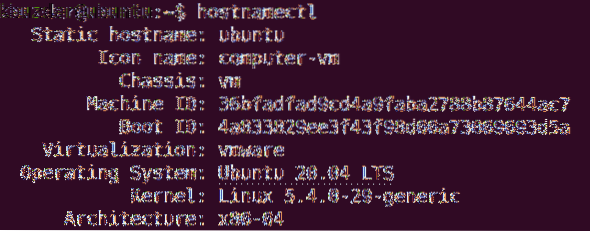
În acest articol, am discutat despre cum să verificați versiunea sistemului de operare Ubuntu care rulează pe computerul dvs. folosind. Sper că ți-a plăcut articolul și l-ai găsit util pentru nevoile tale!
 Phenquestions
Phenquestions


