Prin urmare, controlul temperaturii dispozitivului este foarte important. De cele mai multe ori, computerul laptop se încălzește prea mult, deoarece diferite părți și componente ale dispozitivului laptop sunt strâns legate între ele. Deci, în laptopurile subțiri, pare să existe puțin spațiu pentru fluxul de aer. Ar afecta orice componentă hardware fizică și corpului dvs. dacă aparatul dvs. se încălzește prea mult. Vom afla cum să instalați pachete de senzori de temperatură pe orice sistem Linux și cum să verificați temperatura procesorului. Iată expresiile cheie care trebuie urmate:
Deschideți terminalul
Pentru a verifica temperatura procesorului, trebuie să deschideți mai întâi terminalul printr-o tastă de comandă rapidă Ctrl + Alt + T sau din lateral pictogramă a terminalului din fereastră. Terminalul va fi deschis.
Actualizați sistemul Linux
Pentru instalarea senzorilor, trebuie să vă actualizați sistemul apt utilizând oricare dintre următoarele comenzi:
$ sudo apt actualizare$ sudo apt upgrade
Va solicita parola sudo pentru a începe actualizarea apt. Adăugați o parolă pentru a continua.

După ceva timp, vi se va cere să continuați procesul de actualizare până la înregistrând Y sau y în terminal. Atingeți y sau Y și apăsați introduce pentru a continua cu procesul de actualizare. După aceea, sistemul dvs. va începe să actualizeze apt.

Dacă găsiți o eroare în timp ce actualizați apt, încercați comanda de mai jos pentru a remedia problema.
$ sudo apt upgrade --fix-missing
Trebuie să vă așezați și să așteptați ceva timp, deoarece sistemul Linux va dura puțin mai mult pentru a actualiza apt.
Monitorizați temperatura procesorului
Într-un sistem Linux, instrucțiunea senzorului este executată pentru a monitoriza, măsurătorile curente ale tuturor cipurilor senzorilor, împreună cu temperatura procesorului. Trebuie să verificați senzorii deja configurați de pe sistemul dvs. Linux. În acest scop, scrieți comanda senzorilor simpli este anexată mai jos:
$ senzoriVă va arăta câteva informații despre adaptoare de sistem, cipuri și temperatura procesorului. Deoarece este clar că nu avem niciun senzor în ceea ce privește temperatura procesorului, instalat pe sistemul nostru, așa că trebuie să îl instalăm mai întâi.

Căutați senzori
Pentru a verifica temperatura CPU, SSD și HDD, trebuie să instalați și pachetul hddtemp și pachetul ls-senzori. Acum, trebuie să căutați separat senzorii care sunt compatibili cu sistemul dvs. utilizând comenzile simple de căutare de mai jos: Puteți vedea pachetul lm-sensors disponibil și specificațiile acestuia în imagine.
$ apt-cache search lm-sensors
Acum, pentru a căuta pachetele hddtemp compatibile pentru sistemul dvs., încercați comanda de mai jos. Puteți vedea pachetul hddtemp disponibil și specificațiile acestuia.
$ apt-cache search hddtemp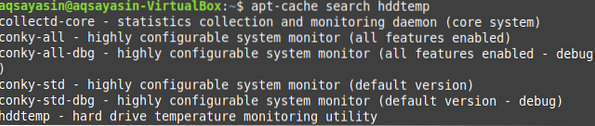
Instalați lm-sensors și hddtemp în Linux
După actualizarea aptă de succes, trebuie să instalați lm-sensor și hddtemp în sistemul dvs. Linux. Pentru aceasta, încercați această comandă apt după cum urmează:
$ sudo apt instalează senzori lm$ sudo apt install hddtemp
Va solicita parola sudo pentru a continua instalarea senzorilor. Adăugați parola pentru a continua procesul de instalare.
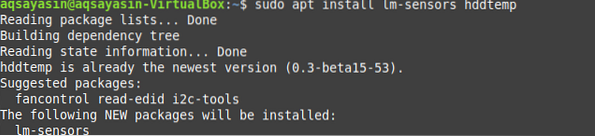
Detectați cipurile de monitorizare hardware
După ceva timp, lm-senzori vor fi instalați pe sistemul dvs. și veți putea verifica cipurile de monitorizare hardware care au fost deja instalate pe sistemul dvs. Linux. Pentru a verifica acest lucru, încercați comanda senzor-detectare în terminalul dvs. după cum urmează:
$ sudo sensors-detectDin nou, vă va cere să introduceți sudo-ul parola pentru a continua cu acest proces. După aceea, vă va afirma acțiunea cerându-vă să tastați Da sau nu. Tip da pentru a continua detectarea.
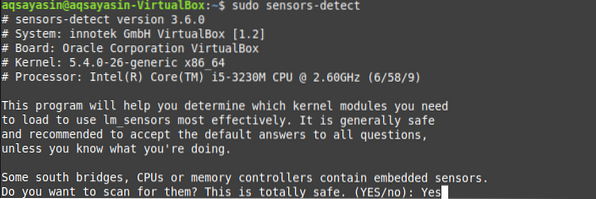
Această comandă de detectare a senzorului vă va asigura că veți putea verifica informațiile referitoare la senzorii deja încorporați în cipurile de monitorizare a procesorului și hardware-ului din sistemul dvs. Acum adăugați din nou comanda senzorului pentru a vizualiza temperatura procesorului. Dacă acest lucru nu funcționează pentru dvs., încercați să instalați pachetul Psensor în sistemul dvs. Linux.
$ senzoriInstalați Psensor
Noua actualizare a Psensor oferă și Ubuntu cu un predictor de applet, ceea ce face mult mai simplă controlul temperaturii dispozitivului pe Linux. În partea panoului de previzualizare, puteți opta pentru afișarea temperaturii. Ori de câte ori temperatura atinge pragul, va oferi și o actualizare desktop. Acum, după activarea lm-sensor și hddtemp, în cele din urmă putem instala Psensor pe Linux. Executați comanda anexată mai jos în terminal pentru a instala Psensor.
$ sudo apt instalează psensor
Poate cere să vă confirmați acțiunea tastând Y sau y în terminalul de comandă. Apăsați pe y și continuați. După un timp, Psensor va fi instalat și gata de utilizare.

Navigați la bara de meniu a sistemului Linux și căutați Psensor. Veți găsi aplicația instalată Psensor în ea. Faceți clic pe el pentru a-l deschide și încercați să-l utilizați.
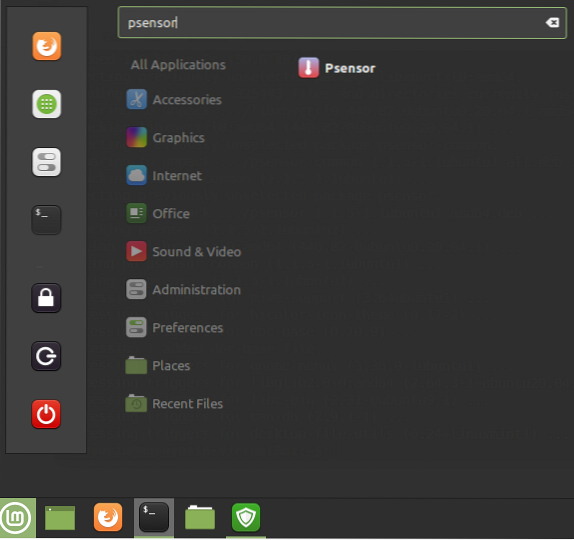
Veți vedea graficul și statisticile procesorului în fereastra de monitorizare a temperaturii Psensor.

Pentru a actualiza preferința, navigați la meniul de sus și faceți clic pe Psensor. Navigați la Preferințe senzor și actualizați setările grafice.
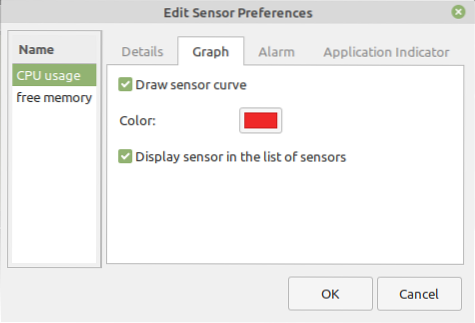
Bifați Notificările Active Desktop pentru a primi notificări.

Puteți personaliza și afișajul Psensor.

Accesați meniul din partea de sus și faceți clic pe Psensor. Faceți clic pe Preferințe pentru a actualiza unitatea de temperatură. Îl puteți schimba și în Celcius și Fahrenheit.
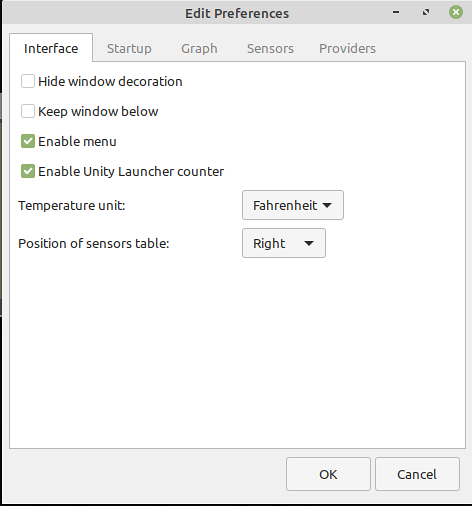
Schimbați preferințele graficului conform alegerii dvs. din bara graficului.
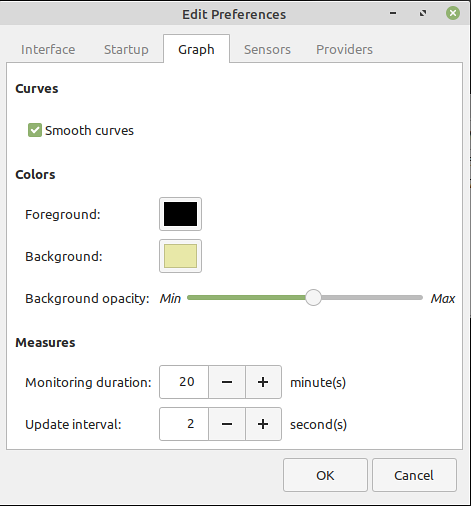
Puteți activa și asistența diferitului furnizor din acesta, bifând pachetele furnizorului.
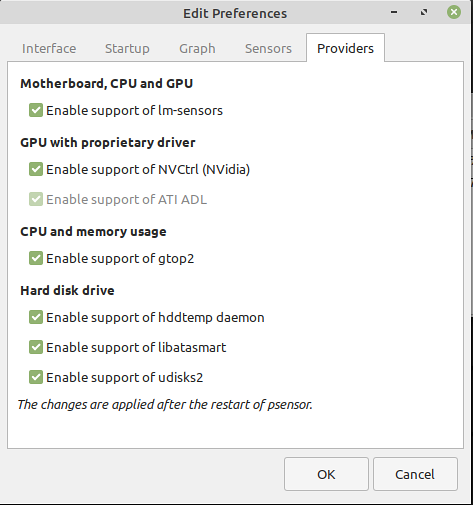
Configurați indicatorul de temperatură al procesorului
Accesați bara de activități Linux și căutați applet-uri. Deschideți-l și instalați indicatorul de temperatură al procesorului pe sistemul dvs. Încercați să o configurați și să o activați pentru desktop. Veți putea vedea temperatura procesorului pe bara de activități, așa cum este indicat în imagine.

Concluzie
Psensor este o aplicație personalizabilă bazată pe GUI pentru a verifica temperatura procesorului pe sistemul dvs. Linux. L-am configurat și utilizat cu succes folosind senzori lm și indicator de temperatură CPU.
 Phenquestions
Phenquestions


