Most elements in Windows 8 can be customized to one's requirements provided that one is ready to go hunting deep into the Windows Registry. If you want to change the default color of the logon screen look to change it to a color of their choice, this tutorial will show you how to, by modifying the Registry.
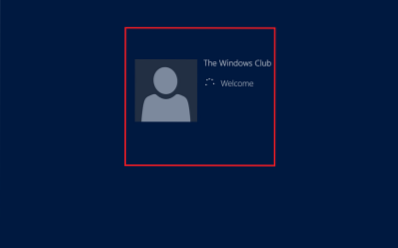
Changing the logon screen background color in Windows 8 is fairly simple, if you have worked with the Registry. Sign in as an administrator and follow the instructions mentioned below to change the logon screen background color in Windows 8.
To change the background color of Start Screen and Login Screen, you can go to the Start Screen in Windows 8.1, open Charms, select Settings and then Personalize.
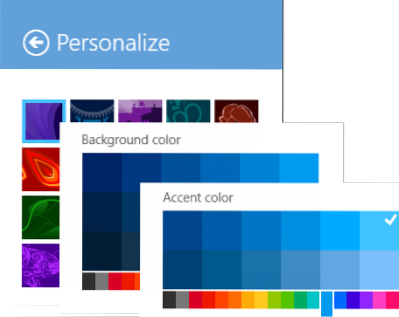
The Logon screen is the one which appears after the Lock Screen.
Change logon screen color in Windows 8
First off, open the Run dialog box. For this, press Win+R in combination. Type 'regedit' and hit Enter. If prompted by UAC, click on 'Yes'.
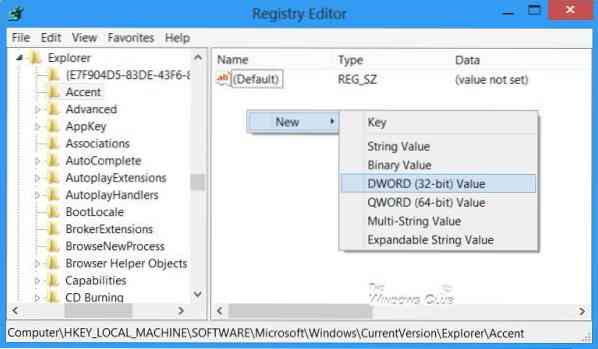
Then, in the registry editor window navigate to the following key
HKEY_LOCAL_MACHINE\SOFTWARE\Microsoft\Windows\CurrentVersion\Explorer\Accent
If you do not see an Accent key in the left pane, then right-click on Explorer, click on New and Key, type Accent, and press Enter. Next, in the right-pane of the window, right-click in the empty area and create a new 32-bit DWORD value and name it as DefaultColorSet.
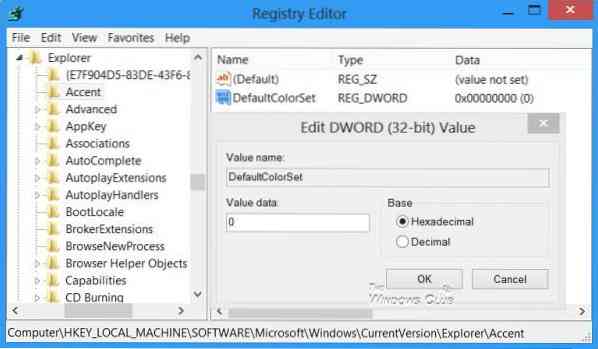
Set its value between 2 to 24 (Decimal). To do this, select the Decimal option and enter a number from 0 to 24.
The following figure sourced from MSDN shows the index of the color scheme as viewed in the System Settings.

Select the color you want the default sign in screen to have. The different numbers stand for different colors. When done, close the registry editor and exit.
This is how you can change the logon screen background color in Windows 8.
Do remember to create a system restore point first.
UPDATE: Some are reporting that this does not work on Windows 8.1. Maybe Microsoft changed something along the way.
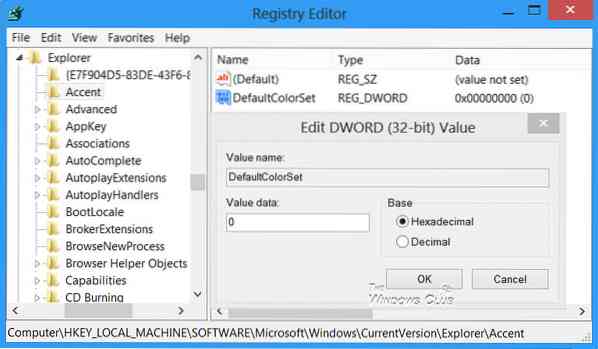
 Phenquestions
Phenquestions


