Thanks to the ever-increasing dependence on the internet, we involuntary spend a lot of time on our Windows PCs. It gets boring at times as well especially if we are doing the same tasks every other day. How about refreshing yourself with auto changing wallpapers now and then, it is certainly a good concept to divert your attention to pictures that you love to see. The next question, how to do it on your Windows 10 PC? Well, you do not have to worry at all, thanks to Wallpaper Change Scheduler. Here is more about the free software.
Change Wallpaper automatically in Windows 10
Wallpaper Change Scheduler is a freeware that allows you to change your wallpaper automatically in Windows 10. This tool has several pleasing features that allow you to schedule wallpaper changes on your desktop on a daily or weekly basis. You can even change the wallpaper on the movement of the mouse!
This tool works on all Windows versions and requires the basic .NET Framework 4 to be installed on your PC. The memory and storage requirement is basic too, as it hardly needs a disk space of 1MB and 512MB of RAM to operate.
Installation
The installation process has hardly anything to talk about, just download the setup file of 849 KB and execute it. It will hardly take 5 seconds for you to complete the process.
Once installed, just click onto the System tray (bottom right-hand corner of our screen) to locate the icon of the Wallpaper Change Scheduler. The following user interface will appear on your screen.
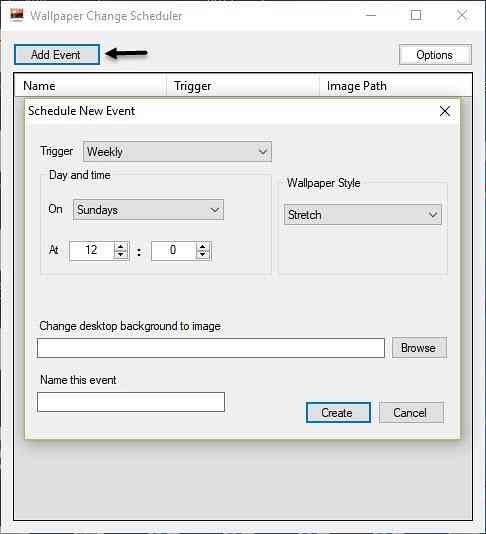
About the User Interface
The first impression about the UI is that it is too simple and does not help in understanding where, to begin with. However, things become easy as you move ahead. Let us get started on how to use this tool.
Using Wallpaper Change Scheduler
Click “Add Event” as shown in the below screenshot.
A “Schedule New Event” window will pop-up on your screen.
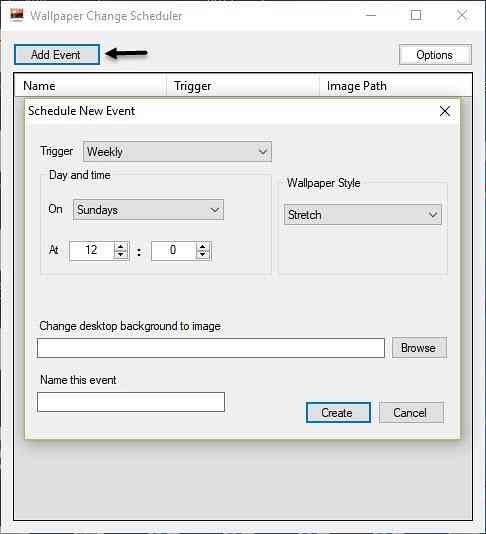
Now select the Trigger, that you want to choose for your Wallpaper. Each trigger comes with its own specific settings.
Choose from the following options.
- Weekly
- Daily
- On mouse idle
- On mouse move
- At logon
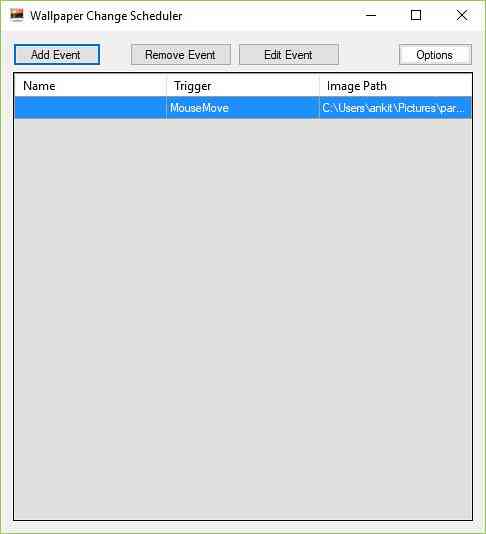
Next, you have to choose Day and Time when you want the trigger to happen.
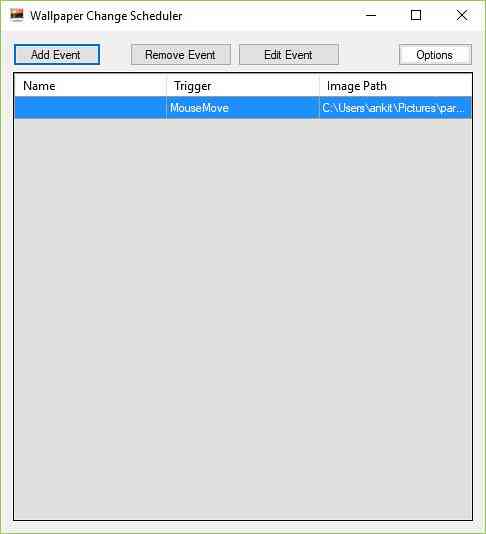
Next, select the Wallpaper Style from the following options.
- Tile
- Center
- Stretch
- Fit
- Fill
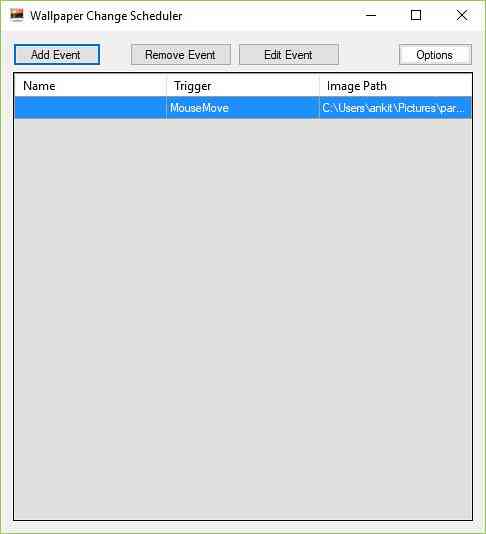
Next, click on the Browse tab to select the wallpaper.
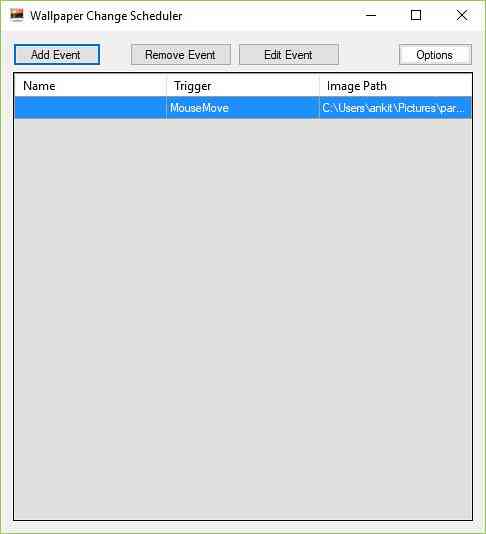
Click Create.
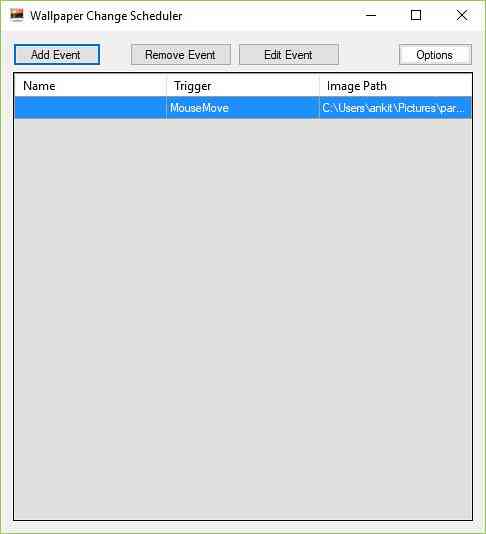
Your event is now created and will be executed as selected.
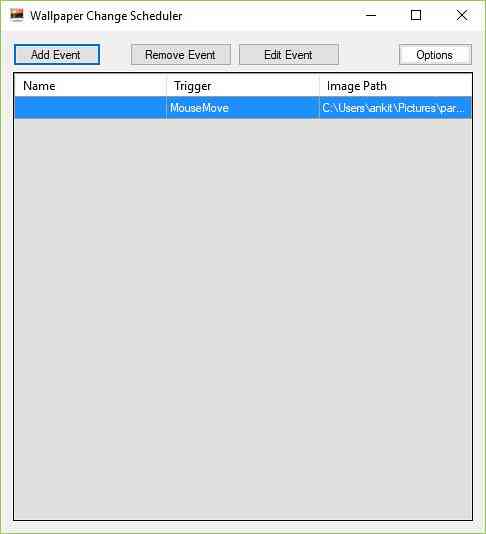
Wallpaper Change Scheduler download
Wallpaper Change Scheduler allows you to create multiple events. You can easily edit the events by going to the main interface with their Name, Trigger, and Image Path listed.
Click here to download Wallpaper Change Scheduler.
Some of the shortcomings of this freeware that you cannot trigger multiple wallpapers for a single trigger. Moreover, it does not offer anything else except than Wallpaper refresh. Still, the tool is perfect to keep your desktop fresh every day and save time if you like to tinker with your wallpapers now and then.
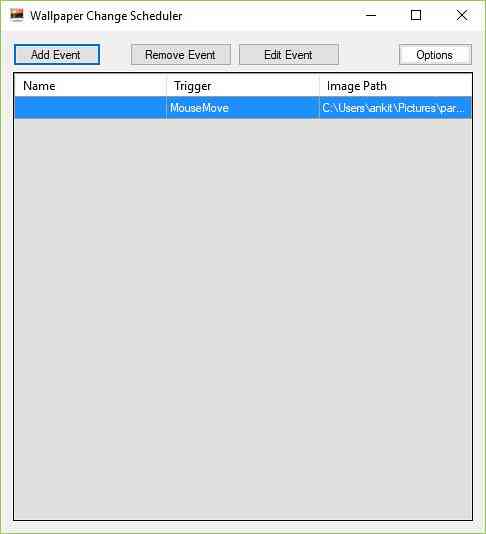
 Phenquestions
Phenquestions


