Acest articol vă va explica cum să schimbați manual fusul orar de pe sistemul Ubuntu atât prin interfața grafică, cât și prin linia de comandă. Puteți utiliza oricare dintre aceste moduri pe baza preferințelor dvs. pentru a schimba fusul orar.
Rețineți că, am rulat comenzile și procedura menționate în acest articol pe un Ubuntu 20.04 sistem.
Vizualizați fusul orar actual prin GUI
Pentru a vizualiza informațiile curente de fus orar prin GUI, urmați pașii de mai jos:
Apăsați tasta super de pe tastatură și tastați data si ora. Când rezultatul apare după cum urmează, faceți clic pe Data și ora în fața utilitarului Setări.
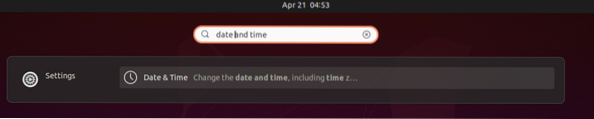
Acum se va deschide utilitarul Setări Data si ora view, unde puteți vedea fusul orar actual al sistemului.
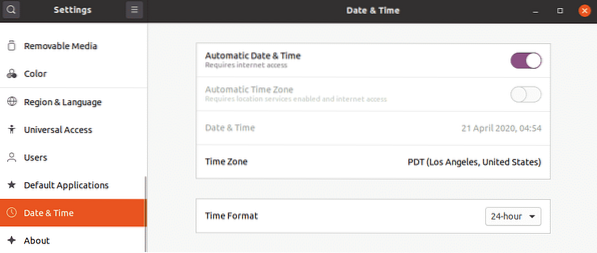
Vizualizați fusul orar curent prin linia de comandă
Deschideți terminalul din linia de comandă din sistemul dvs. de operare Ubuntu fie prin meniul cu clic dreapta, fie prin comanda rapidă de la tastatură Ctrl + Alt + T.
Apoi, în terminal, executați următoarea comandă pentru a vizualiza informațiile curente despre fusul orar:
$ timedatectl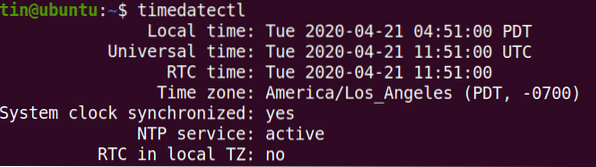
În ieșire, veți vedea fusul orar actual, precum și alte detalii despre sistemul dvs.
De asemenea, puteți găsi fusul orar actual al sistemului dvs. vizualizând fișierul / etc / localtime fişier. Pentru a face acest lucru, utilizați eu sunt comandați după cum urmează:
$ ls -l / etc / localtime
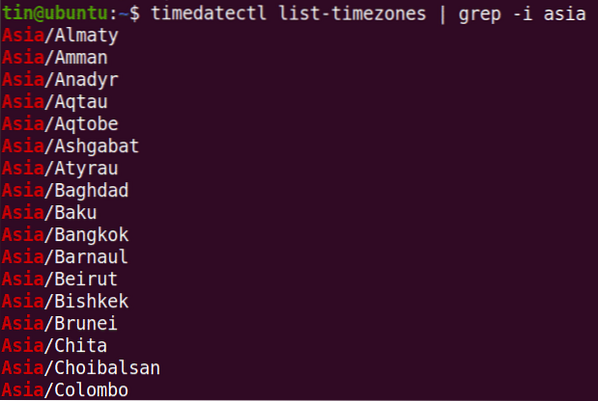
Schimbați fusul orar prin GUI
Pentru a schimba fusul orar al sistemului dvs. prin GUI, deschideți utilitarul Setări în vizualizarea Data și oră după cum urmează.
Acum rotiți comutatorul de comutare Fus orar automat pentru al glisa în poziția off, dacă este pornit. Apoi faceți clic pe Fus orar pentru a schimba fusul orar al sistemului dvs.
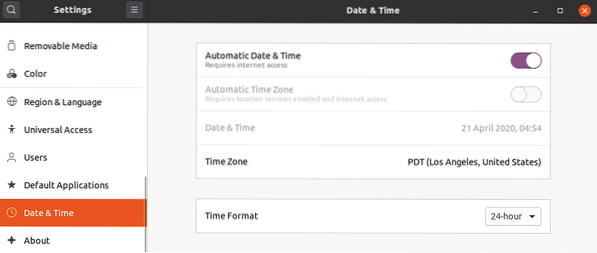
În următoarea hartă, căutați fusul orar manual, tastând cuvântul cheie relevant în bara de căutare. De asemenea, puteți utiliza cursorul mouse-ului pe hartă pentru a vă localiza fusul orar.
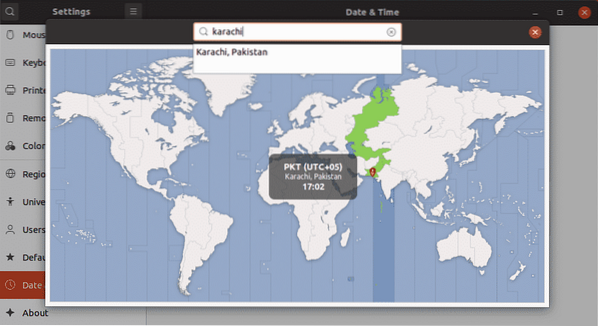
După selectarea fusului orar, închideți fereastra. Acum noul fus orar va fi setat pe sistemul dvs.
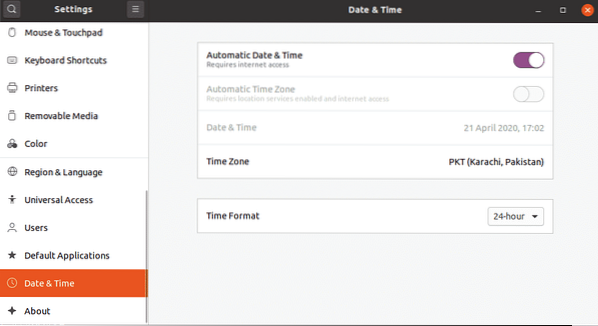
Schimbați fusul orar prin linia de comandă
Pentru a lista fusurile orare legate de o anumită regiune, utilizați următoarea sintaxă:
$ timedatectl list-timezones | grep -i [zona]De exemplu, pentru a lista toate fusurile orare specifice regiunii Asia, comanda ar fi:
$ timedatectl list-timezones | grep -i asiaPentru a schimba fusul orar al sistemului dvs. prin linia de comandă, urmați procedura simplă de mai jos:
Aici, vom schimba fusul orar al sistemului nostru în Pakistan / Karachi. Pentru a face acest lucru, va trebui mai întâi să eliminați linkul către fișierul localtime folosind următoarea comandă din Terminal:
$ sudo unlink / etc / localtimeAcum, puteți seta un nou fus orar pentru sistemul nostru. Pentru aceasta, utilizați următoarea sintaxă în Terminal:
$ sudo ln -s / usr / share / zoneinfo / [TimeZone] / etc / localtimeÎn cazul nostru, comanda ar fi:
$ sudo ln -s / usr / share / zoneinfo / Europe / Istanbul / etc / localtimeAcum noul fus orar al sistemului dvs. va fi modificat. Pentru a verifica noul fus orar, executați următoarea comandă:
$ timedatectl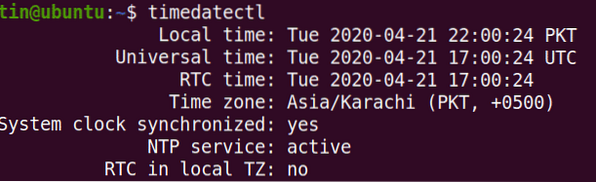
Cam despre asta e! În acest articol, ați învățat cum să vizualizați și să schimbați fusul orar pe Ubuntu 20.04 prin GUI și linia de comandă. Sper că acest lucru vă va fi de ajutor dacă va trebui vreodată să configurați fusul orar corect pe sistemul dvs. Ubuntu.
 Phenquestions
Phenquestions


