Numele gazdei în Linux
Dispozitivele comunică între ele printr-o rețea utilizând adrese IP. Adresa IP alocată unui anumit dispozitiv se poate modifica în funcție de situație. Prin urmare, este important să utilizați un nume de gazdă memorabil care nu se schimbă în funcție de situație.
Mai multe metode pot fi utilizate pentru a schimba numele gazdei în Linux, iar aceste metode pot fi împărțite în două categorii: metode de interfață de linie de comandă (CLI) și metode de interfață grafică de utilizator (GUI).
Metode CLI
Pentru a schimba numele gazdei unui dispozitiv în Linux, vă recomandăm să utilizați instrumentele CLI. Aceste metode sunt universale și vor funcționa pe aproape orice distribuție Linux. În plus, de asemenea, nu este nevoie să instalați pachete suplimentare.
Verificați numele gazdei
Mai întâi, verificați numele gazdei sistemului curent după cum urmează.
$ hostname
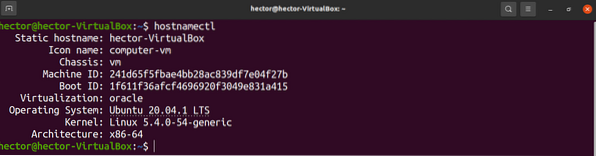
Schimbați numele gazdei folosind numele gazdei
Comanda hostname poate fi utilizată pentru a schimba numele gazdei sistemului folosind următoarea structură de comandă.
$ sudo hostname
În cele din urmă, verificați modificarea.
$ hostname
Rețineți că numele gazdei a fost modificat doar temporar folosind această metodă. Dacă sistemul este repornit, atunci acesta va reveni la numele de gazdă original. Această metodă trebuie utilizată numai atunci când nu intenționați să faceți o schimbare permanentă a numelui de gazdă.
Schimbați numele gazdei folosind hostnamectl
Instrumentul hostnamectl controlează numele gazdei sistemului. Acest instrument poate efectua o gamă largă de acțiuni; de exemplu, poate fi utilizat pentru a afișa numele curent al gazdei, pentru a schimba numele gazdei, pentru a configura descrierea mediului și pentru a manipula șirul LOCATION al sistemului.
Pentru a utiliza hostnamectl pentru a schimba numele gazdei, executați următoarea comandă.
$ sudo hostnamectl set-hostname
Apoi, verificați modificarea.
$ hostname
Apoi, trebuie să actualizăm manual fișierul gazdă. Pentru aceasta, deschideți fișierul utilizând un editor de text.
$ sudo vim / etc / hostsSchimbați vechiul nume de gazdă cu noul nume de gazdă.
127 USD.0.1.1 localhost127 USD.0.1.1
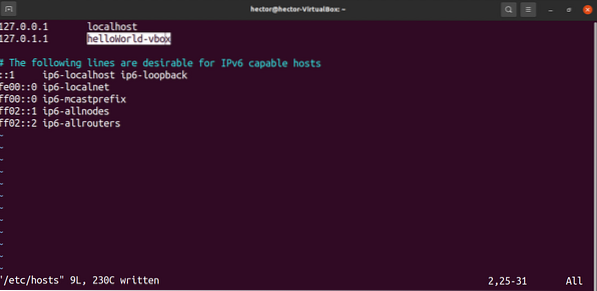
Dacă utilizați o distribuție Linux mai veche, după ce ați făcut modificarea, poate fi necesar să executați următoarea comandă.
$ / etc / init.d / hostname restartSchimbați numele gazdei (pentru sistemul inițial)
Un fișier dedicat deține numele gazdei sistemului. Putem actualiza manual fișierul pentru a schimba numele gazdei. Pentru aceasta, deschideți fișierul utilizând un editor de text.
$ sudo vim / etc / hostnameImaginea de mai jos arată vechiul nume de gazdă.

Editați conținutul pentru a actualiza numele gazdei.

Salvați fișierul și închideți editorul. Pentru ca modificările să aibă efect, reporniți sistemul. După repornirea sistemului, verificați dacă acțiunea a avut succes după cum urmează.
$ hostname
Metode GUI
În această secțiune, vom folosi GNOME pentru a schimba numele gazdei unui dispozitiv. Cu toate acestea, puteți utiliza YaST pentru a efectua modificări ale numelui de gazdă în openSUSE.
Schimbați numele gazdei în GNOME
GNOME este un mediu desktop puternic. Dacă utilizați GNOME, puteți schimba numele gazdei fără a rula nicio comandă accesând aplicația „Setări”.
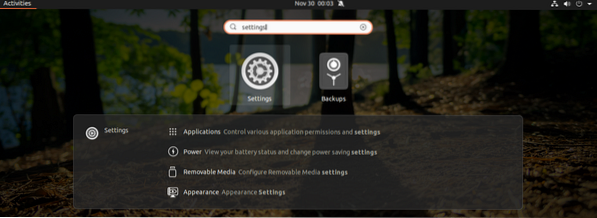
Din panoul din stânga, derulați în partea de jos și selectați „Despre”. În acest exemplu, numele gazdei sistemului se află în câmpul „Nume dispozitiv”.
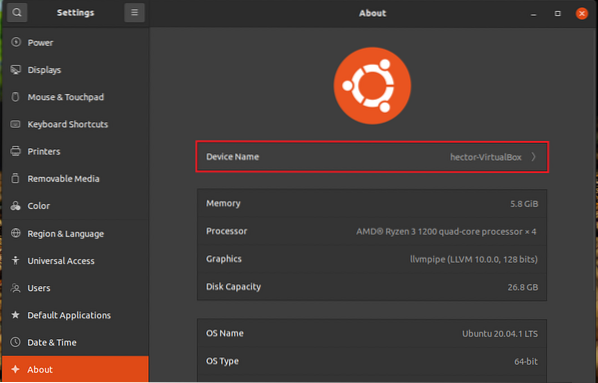
Faceți clic pe „Nume dispozitiv” pentru a deschide o solicitare pentru schimbarea numelui gazdei.
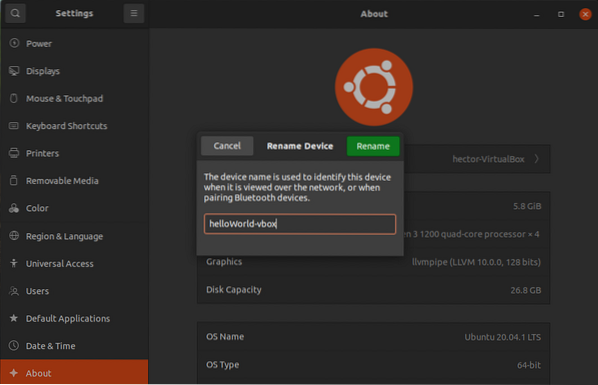
Introduceți noul nume de gazdă și faceți clic pe „Redenumiți” pentru a salva modificarea.
Gânduri finale
În acest tutorial, v-am arătat câteva metode simple pentru schimbarea numelui de gazdă al sistemului dvs. Asigurați-vă că utilizați un nume de gazdă adecvat pentru a ajuta la identificarea sistemului.
Dacă utilizați CentOS / RHEL sau o distribuție similară, atunci schimbarea numelui de gazdă poate fi mai dificilă. Verificați cum să schimbați numele gazdei permanent pe CentOS 7.
Calcul fericit!
 Phenquestions
Phenquestions


