Această postare vă va arăta cum să reparați instalarea Windows 10 utilizând suportul de instalare USB sau DVD bootabil fără a pierde date. În situația în care opțiunile de depanare a opțiunilor avansate Windows 10 nu sunt accesibile din Windows, trebuie să utilizați un suport USB sau DVD.
Reparați Windows 10 utilizând suportul de instalare
Pașii implicați sunt:
- Descărcați Windows ISO
- Creați o unitate USB sau DVD bootabilă
- Porniți de pe suportul media și alegeți „Reparați computerul.”
- Sub Depanare avansată, alegeți Reparare pornire
Dacă nu puteți porni în Windows 10 și nu vă puteți accesa fișierele, Windows 10 Startup Repair poate remedia unele dintre cele mai frecvente probleme folosind metoda avansată de recuperare. Datele dvs. nu se vor pierde în timpul procesului de reparații.

1] Descărcați Windows ISO
Deși nu este obligatoriu, asigurați-vă că descărcați aceeași versiune ISO Windows instalată pe computer. Instrumentul de depanare avansat nu depinde de versiunea Windows, dar poate fi util atunci când trebuie să instalați o copie nouă a Windows.
2] Creați o unitate USB sau DVD bootabilă
Odată ce aveți ISO, utilizați unul dintre aceste instrumente listate pentru a crea o unitate USB bootabilă. Apoi, porniți în BIOS sau UEFI al computerului dvs. și selectați dispozitivul USB ca primul dispozitiv de pornire, urmat de hard disk. Vă recomandăm să utilizați Rufus, deoarece poate descărca și ISO.
3] Porniți de pe suportul media și alegeți „Reparați computerul”
Când porniți de pe unitatea USB, acesta va porni instalarea Windows 10. Nu aveți pofta de a continua să loviți, altfel veți ajunge să instalați Windows. În primul ecran de instalare, căutați un link „Reparați computerul." Apasa pe el. Acesta va porni computerul în Advanced Recovery.
4] Sub Depanare avansată
Când ajungeți la depanarea avansată, selectați Opțiuni avansate.

Selectați Depanare.

În ecranul Opțiuni avansate, veți vedea Reparare la pornire.
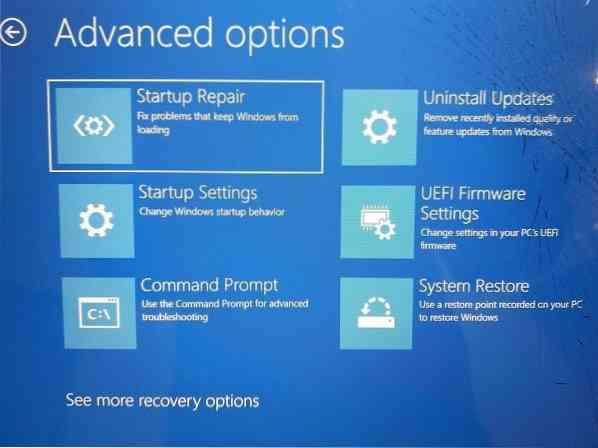
Faceți clic pe acesta și urmați instrucțiunile.
Această soluție va rezolva problemele care nu vă permit să porniți computerul. În ecranul următor, acesta va afișa contul de administrator cu numele său. Faceți clic pe acesta și verificați folosind parola contului aferentă e-mailului asociat acestuia.

După verificare, va începe diagnosticarea computerului și va rezolva orice problemă legată de boot. Această postare vă va ajuta în cazul în care acest pas eșuează și sunteți blocat la diagnosticarea ecranului computerului.
Odată ce problema este rezolvată, computerul ar trebui să repornească ca de obicei și ar trebui să îl puteți folosi.
Procesul nu șterge sau șterge fișiere personale din contul dvs., deci nu trebuie să vă faceți griji.

 Phenquestions
Phenquestions


