The My Computer or Computer icon is used to open Windows Explorer or File Explorer in Windows, which shows connected hard disk drives, devices with removable storage, and also free space available on each disk drive.
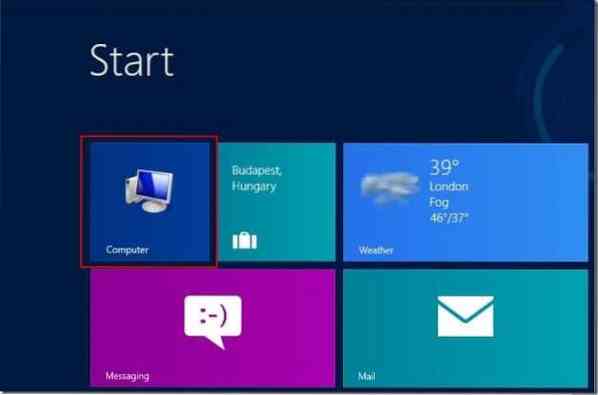
The Computer icon is one of the two icons (the other one is Recycle Bin) without which the Windows desktop looks incomplete. Even though most users prefer to launch Windows Explorer (or File Explorer in Windows 8) with the help of Windows + E hotkey, majority of Windows users launch the File Explorer or Windows Explorer by double-clicking on the Computer icon on the desktop.
Both Windows 7 and Windows 8 don't show the Computer icon on desktop by default but one can easily show the Computer icon on desktop by following our how to easily add My Computer icon to Windows 8 desktop guide.
Now that Microsoft has replaced the old Start menu with Start screen in Windows 8, Start screen is the first thing that you see when you login to Windows 8. Start screen in Windows 8 is used to search for installed apps, files and settings and view variety of information wit the help of live tiles.
Windows 8 users may want to pin Computer icon to the Start screen to quickly open File Explorer. While it's possible to open File Explorer right from the Start screen by simultaneously pressing Windows plus E keys, some users may prefer to open File Explorer with a mouse and may want to pin the Computer icon to the Start screen.
Complete the below mentioned instructions to pin Computer icon to the Start screen.
Step 1: Open Windows Explorer or File Explorer by simultaneously pressing Windows plus E keys. Alternatively, you can click the File Explorer icon on the taskbar or simply open any other folder.
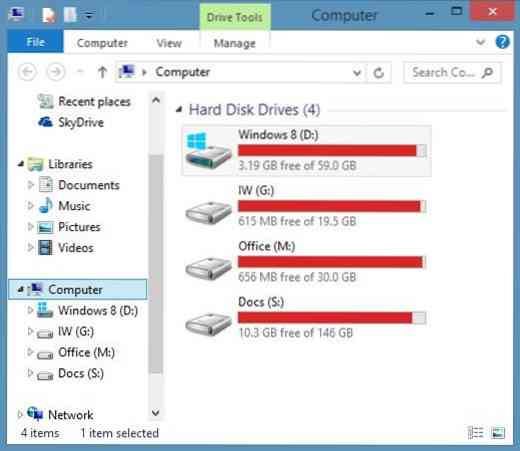
Step 2: On the left pane of the window, right-click on the Computer icon, and then click Pin to Start option to add Computer as a tile to the Start screen.
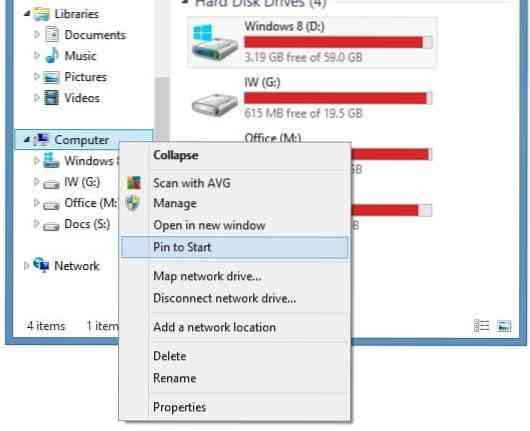
Step 3: The computer tile will appear far right end of the Start screen. You can move the new Computer tile to the beginning of the Start screen. To do this, click and hold the Computer tile and then move it towards the left of the Start screen and then release the click.
And if you would like to have a custom icon and custom background colour for Computer tile, you need to use a third-party freeware named OblyTile. Go through our how to add new tiles to the Start screen using OblyTile guide to know how to use this software.
 Phenquestions
Phenquestions


