Windows 10 too has a built-in Mail app that lets you add your email ID and check up on your mail. The Windows 10 Mail app is quite good and now, you do not really feel the need for a third-party email client for checking mail. The latest version of Mail app in Windows 10, comes with a makeover and the current user interface looks awesome.
You can use different email service providers like Outlook.com, Google Mail, Office 365, iCloud or any other IMAP enabled account. There are many people, who use multiple email accounts for separating professional and personal life. If you are one of them and wish to use more than one email accounts and set a live tile for all your accounts, you can do so easily now, unlike in Windows 8.1.
Live Tiles help users to check mail or any other notifications without opening the app. In this tutorial, we will see how to add additional email ID and display multiple live tiles for multiple email accounts in Windows 10.
Add additional Email ID in Windows 10 Mail App
If you are following this guide, it means you have already added one email ID. To add a second email ID, open your Mail app. You can do so from Start or using Cortana. After opening the app, click on the Settings button that is positioned in the left pane.
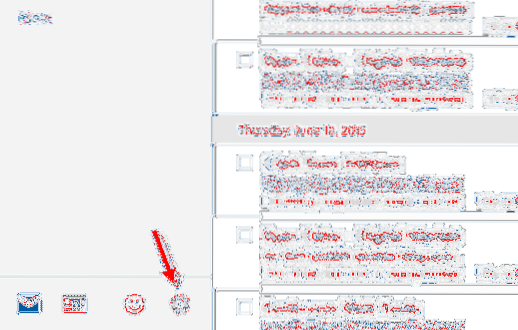
Now, go to Accounts > Add Account and select the email provider. If you want to use a Gmail ID, select Google.
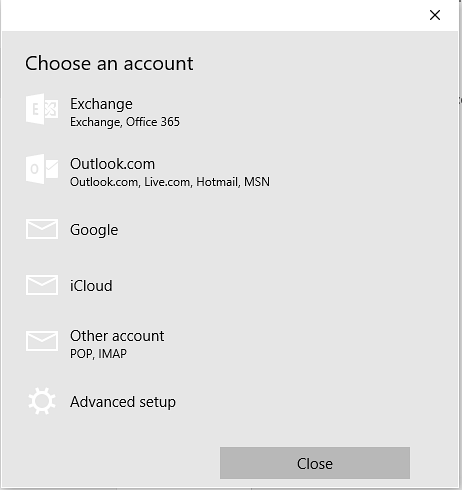
Sign in with your credential. If you use Manual setup, you will have to enter other required details. After signing in, you will get a pop-up window, asking you to save the login credential to your Windows machine. If you want to, just hit the Yes button. If you don't want to do so, hit the Skip button.
If everything goes right, your account will be added immediately. After that, you need to follow the subsequent steps to pin new email ID to the Start Menu in Windows 10.
Add Multiple Live Tiles for Multiple Email Accounts in Windows 10
Open your Mail app and switch to the second account. Click on the email account name on the left hand side. Now, right-click on the email account name and select Pin to Start.
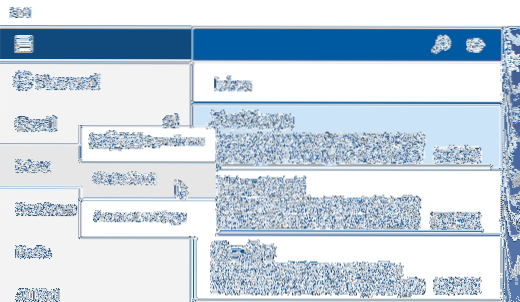
Your new email account will be pinned right away.
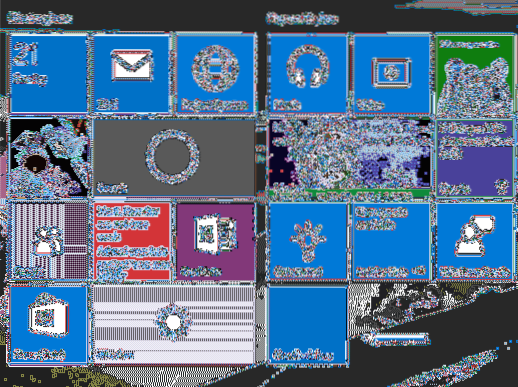
Similarly, you can pin your second email account and other email accounts too.
Hope this works for you.
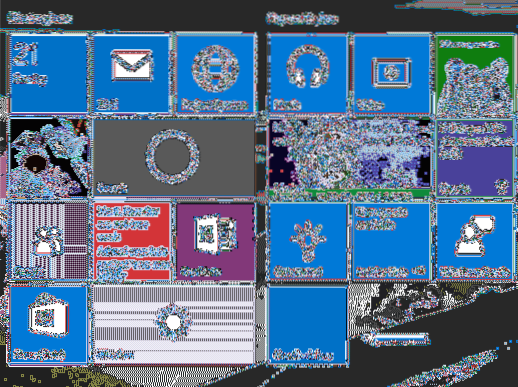
 Phenquestions
Phenquestions


