Există multe motive pentru a accesa un alt computer din rețeaua de acasă sau de la birou de pe laptop sau desktop. De exemplu,
- Utilizarea software-ului grafic de la distanță: Există multe programe care necesită calculatoare de înaltă specificație pentru a rula (i.e., Autodesk Maya, AutoCAD, Blender). Este posibil ca laptopul sau desktopul dvs. să nu aibă specificațiile necesare pentru a rula software-ul. Uneori, un anumit software poate rula numai pe un anumit sistem de operare pe care nu doriți să îl instalați doar pentru acel software. În aceste cazuri, puteți instala software-ul grafic necesar pe alte computere și le puteți accesa de la distanță de pe laptop sau desktop și utilizați software-ul grafic necesar.
- Rezolvarea problemelor de la distanță: Dacă ești tehnicianul din biroul tău, uneori, poate fi necesar să rezolvi problemele de pe computerele colegilor tăi sau să le arăți cum să facă ceva. Vă puteți conecta de la distanță la computerul colegului dvs. și puteți rezolva situația acestuia. Acest lucru vă va economisi mult timp, deoarece nu este nevoie să vă petreceți timpul pe jos pentru a merge în camera colegului.
- Administrare grafică / linie de comandă la distanță: Puteți fi administrator de sistem al unei companii. Compania poate avea o mulțime de computere pe care trebuie să le administrați. Trecerea de la birou la birou sau cameră în cameră pentru a ajuta fiecare computer al companiei dvs. va fi o mulțime de probleme. În schimb, vă puteți așeza și relaxa pe birou și puteți conecta de la distanță computerele pe care trebuie să le administrați de pe laptop sau desktop. Acest lucru vă va economisi mult timp și muncă suplimentară.
- Accesarea mașinilor virtuale: Poate doriți să rulați mașini virtuale pe serverul dvs. folosind hipervizoare de tip I, cum ar fi Proxmox VE, VMware vSphere, KVM etc. În acest caz, pentru a utiliza mașinile virtuale, trebuie să vă conectați de la distanță la mașinile virtuale de pe laptop sau computer, deoarece aceste mașini virtuale nu vor avea niciun afișaj fizic, tastatură sau mouse.
În acest articol, vă voi arăta diferite metode de accesare a altor computere și mașini virtuale din aceeași rețea cu Linux. Asadar, haideti sa începem.
Conectarea la alte computere Linux prin SSH
Vă puteți conecta la alte computere Linux din rețeaua dvs. din linia de comandă prin SSH. Computerul la distanță trebuie să aibă programul server OpenSSH instalat pentru ca SSH să funcționeze.
Dacă aveți nevoie de asistență pentru instalarea serverului OpenSSH pe computer, în funcție de distribuția Linux pe care o utilizați, citiți unul dintre următoarele articole:
- Debian 9: Citiți articolul Activați serverul SSH pe Debian.
- Debian 10: Citiți articolul Activați SSH pe Debian 10.
- CentOS 8: Citiți articolul Cum se activează SSH pe CentOS 8.
- Ubuntu 18.04 LTS: Citiți articolul Cum se activează serverul SSH pe Ubuntu 18.04 LTS.
- Ubuntu 20.04 LTS: Citiți articolul Cum se instalează și se activează OpenSSH pe Ubuntu 20.04.
- Arch Linux: Citiți articolul Arch Linux SSH Server Setup, Customization și Optimization.
- Kali Linux 2020: Citiți articolul Cum se activează SSH în Kali Linux 2020.
Pentru a vă conecta la computerul la distanță prin SSH, trebuie să cunoașteți adresa IP a computerului la distanță. Dacă nu știți adresa IP a computerului la distanță, rugați-l pe colegul dvs. să deschidă un terminal pe computerul la distanță și să executați următoarea comandă:
$ hostname -I
Odată ce colegul dvs. află adresa IP a computerului său, acesta vă poate trimite. În cazul meu, adresa IP este 192.168.0.109. Deoarece fiecare computer are adresa sa IP unică, atunci acesta va fi diferit de al dvs. Deci, asigurați-vă că utilizați adresa dvs. IP.
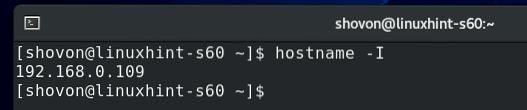
De asemenea, trebuie să cunoașteți numele de utilizator și parola de conectare a computerului la distanță. Din nou, colegul tău ți-l poate trimite.
După ce cunoașteți numele de utilizator, parola și adresa IP de conectare a computerului la distanță, vă puteți conecta la acesta prin SSH după cum urmează:
$ sshNOTĂ: A inlocui <nume de utilizator> cu numele de utilizator și <ip-addr> cu adresa IP a computerului la distanță.

În timp ce vă conectați la computerul de la distanță prin SSH pentru prima dată, veți vedea următoarea solicitare.
Introduceți da și apăsați <introduce> acceptați amprenta.

Introduceți parola de conectare a computerului la distanță și apăsați <introduce>.
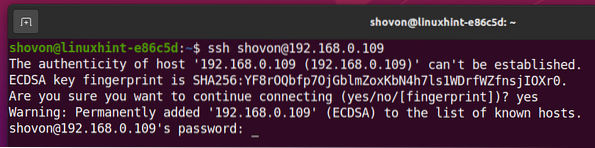
Ar trebui să fiți conectat la computerul de la distanță prin SSH.
Acum, puteți rula orice comandă doriți pe computerul la distanță.

Conectarea la computerele Windows prin RDP:
Cel mai comun mod de a vă conecta la un computer Windows la distanță este prin RDP (Remote Desktop Protocol). Protocolul RDP este încorporat în sistemul de operare Windows. Deci, nu trebuie să instalați nimic pe computerul Windows la distanță pentru ca RDP să funcționeze. Tot ce trebuie să faceți este să activați RDP pe computerul la distanță și sunteți bine să mergeți.
Pentru a activa RDP pe Windows 10, deschideți Windows 10 Setări aplicație și faceți clic pe Sistem, așa cum se arată în captura de ecran de mai jos.
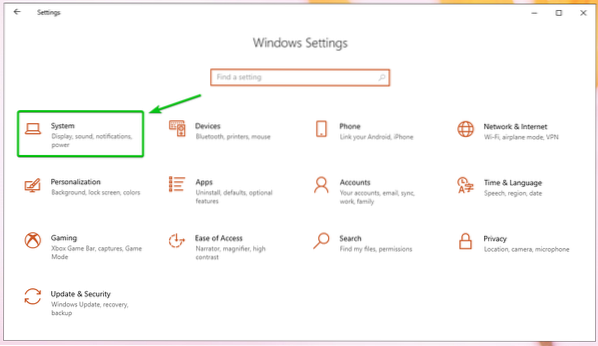
Navigați la Desktop la distanță și faceți clic pe Activați Desktop la distanță butonul de comutare, așa cum se arată în captura de ecran de mai jos.
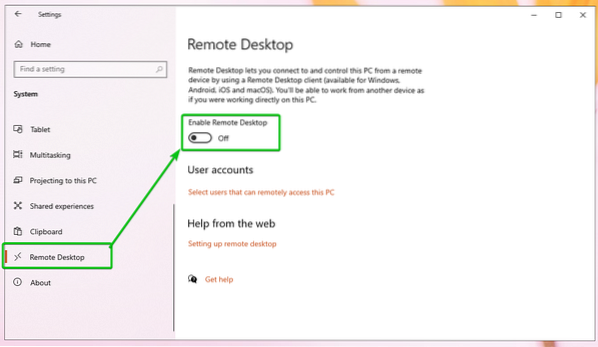
Click pe A confirma, așa cum se arată în captura de ecran de mai jos.
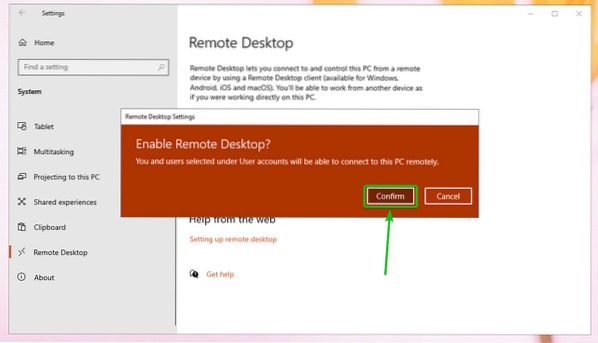
RDP ar trebui să fie activat.
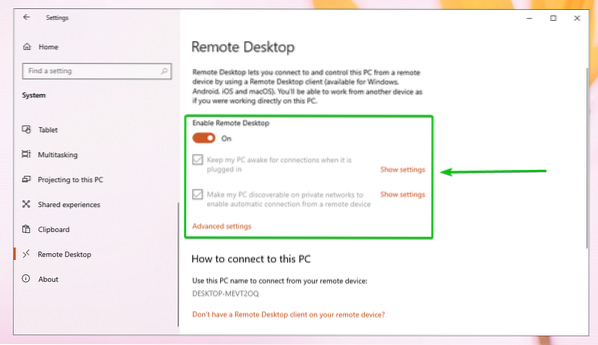
Odată ce RDP este activat pe computerul Windows la distanță, trebuie să cunoașteți adresa IP a computerului Windows la distanță.
Pentru a găsi adresa IP a aparatului Windows la distanță, apăsați tasta <Windows> tasta și apăsați R. Ar trebui să fie afișată fereastra de comandă Run. Acum, introduceți puterea sau cmd și apăsați <introduce>.
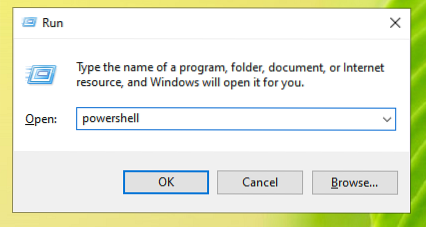
Ar trebui deschis un terminal (PowerShell sau CMD, în funcție de comanda pe care ați folosit-o pentru a porni terminalul).

Acum, executați următoarea comandă:

Ar trebui afișată adresa IP a computerului Windows la distanță. În cazul meu, adresa IP este 192.168.0.107. Va fi diferit pentru tine. Deci, asigurați-vă că utilizați adresa dvs. IP unică.
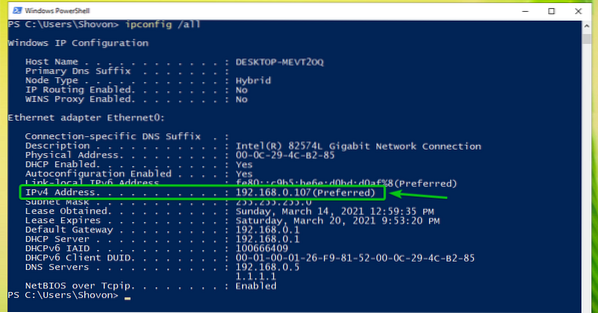
După ce cunoașteți adresa IP a computerului Windows, puteți utiliza un client RDP pentru a vă conecta la computerul Windows la distanță de la Linux. Există mulți clienți RDP disponibili pe Linux. În acest articol, voi folosi Vinagre client desktop la distanță pentru a se conecta la computerul Windows prin RDP.
Dacă nu aveți Vinagre client de la distanță instalat pe computerul dvs. și dacă aveți nevoie de asistență pentru instalarea Vinagre client de la distanță pentru distribuția Linux dorită, puteți verifica articolul Cum se instalează Vinagre Remote Desktop Client pe Linux.
Odata ce ai Vinagre instalat, îl puteți porni de la Meniu aplicație computerului dvs.
A începe Vinagre, deschide Meniu aplicație și căutați Vinagre și faceți clic pe Pictograma Remote Desktop Viewer așa cum se arată în captura de ecran de mai jos.
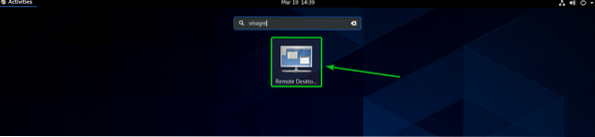
Ar trebui să fie deschis clientul desktop de la distanță Vinagre.
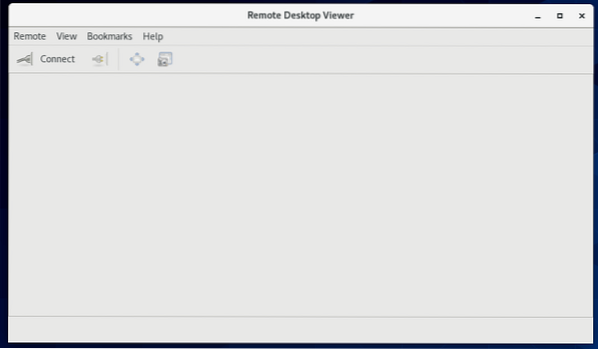
Acum, faceți clic Conectați.
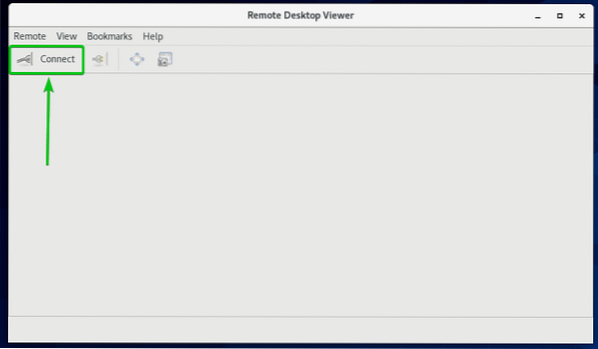
Selectați PDR de la Protocol meniul derulant, tastați adresa IP a computerului dvs. Windows în Gazdă secțiunea și introduceți afișajul Latime si inaltime în pixeli în Opțiuni RDP secțiunea marcată în captura de ecran de mai jos.
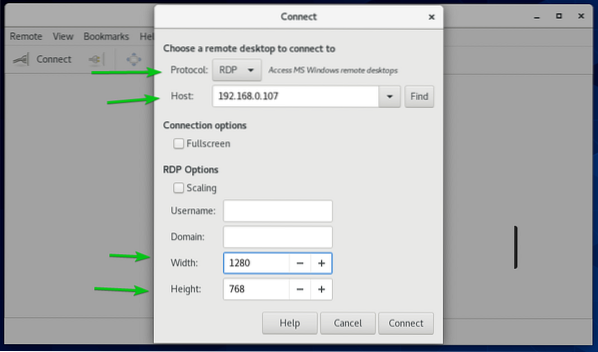
Apoi, faceți clic pe Conectați.
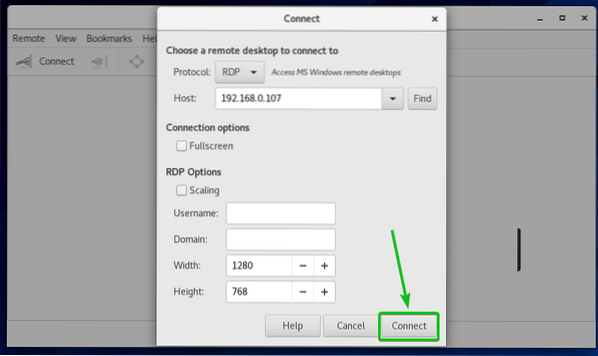
Vi se va cere să introduceți numele de utilizator și parola de conectare ale computerului Windows la care vă conectați.
Introduceți numele de utilizator și parola de conectare și faceți clic pe Autentifica.
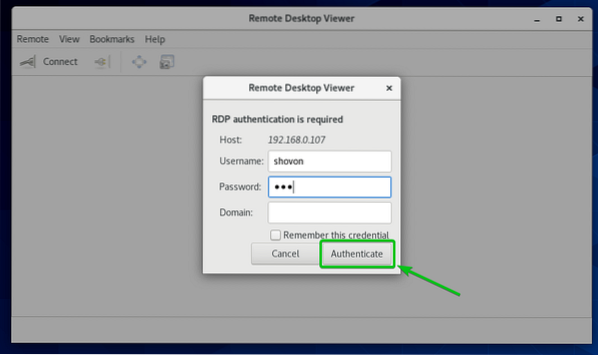
Ar trebui să fiți conectat la computerul Windows, așa cum puteți vedea în captura de ecran de mai jos.
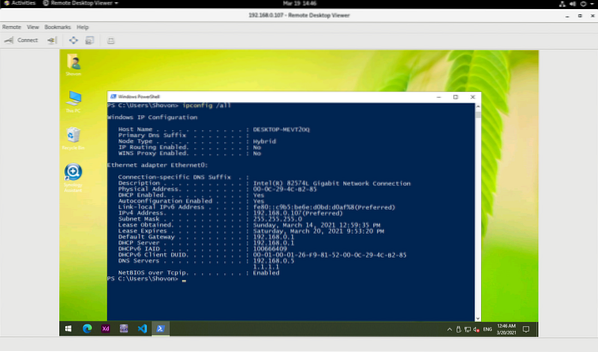
Conectarea la calculatoare la distanță prin VNC:
VNC (Virtual Network Computing) este un protocol pentru accesarea și controlarea de la distanță a mediului desktop grafic al unui computer de pe alt computer.
Pentru a vă conecta la un computer de la distanță prin protocolul VNC, trebuie să aveți programul server VNC instalat și configurat pe computerul pe care doriți să îl accesați de la distanță.
Dacă aveți nevoie de asistență pentru instalarea serverului VNC pe computer, în funcție de distribuția Linux pe care o utilizați, citiți unul dintre următoarele articole:
- CentOS 8: Citiți articolul Configurarea serverului VNC pe CentOS 8.
- Ubuntu 20.04 LTS: Citește articolul Cum se instalează serverul VNC pe Ubuntu 20.04 LTS.
- Debian 10: Citește articolul Cum se instalează serverul VNC pe Debian 10.
- Linux Mint 20: Citiți articolul Instalarea serverului VNC pe Linux Mint 20.
- Fedora 32: Citiți articolul Cum se configurează serverul VNC în Fedora Linux?.
Odată ce ați instalat serverul VNC pe computerul de la distanță, aveți nevoie de un client VNC pentru a vă conecta la computerul de la distanță de pe alt computer.
Există mulți clienți VNC disponibili pe Linux. eu.e., Vinagre, Remmina, RealVNC VNC Viewer etc.
Dacă aveți nevoie de asistență pentru instalarea unui client VNC pe distribuția Linux dorită, puteți citi unul dintre următoarele articole, în funcție de clientul VNC pe care doriți să îl instalați.
Vinagre: Citește articolul Cum se instalează Vinagre Remote Desktop Client pe Linux.
RealVNC VNC Viewer: Citește articolul Cum se instalează RealVNC VNC Viewer pe Linux.
În acest articol, voi folosi RealVNC VNC Viewer Client VNC pentru a vă arăta cum să vă conectați la un computer la distanță folosind protocolul VNC.
Odată ce RealVNC VNC Viewer este instalat, puteți porni VNC Viewer din Meniu aplicație a distribuției Linux dorite.
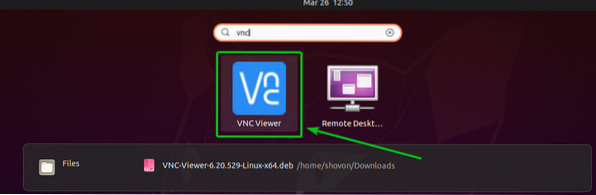
Verifică Am citit și accept acești termeni și condiții caseta de selectare și faceți clic pe O.K, așa cum se arată în captura de ecran de mai jos.
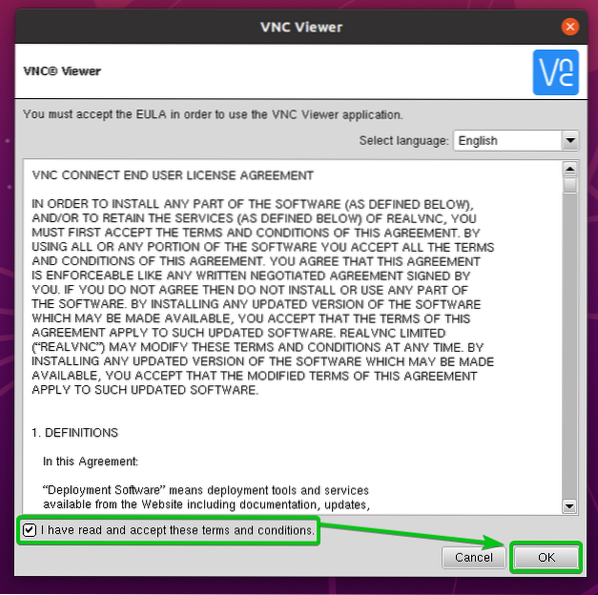
Click pe AM ÎNȚELES așa cum este marcat în captura de ecran de mai jos.
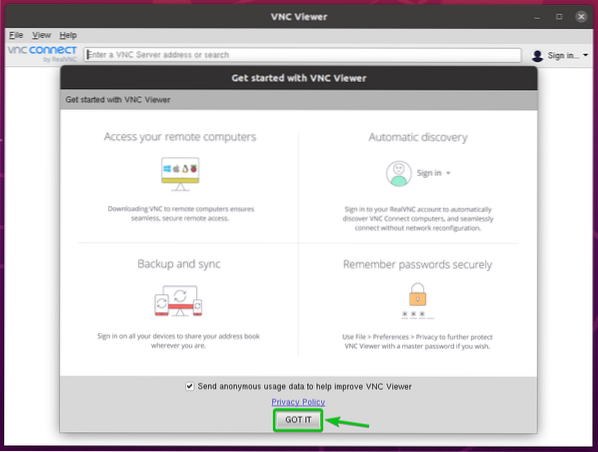
VNC Viewer ar trebui să fie gata să se conecteze la computere la distanță.
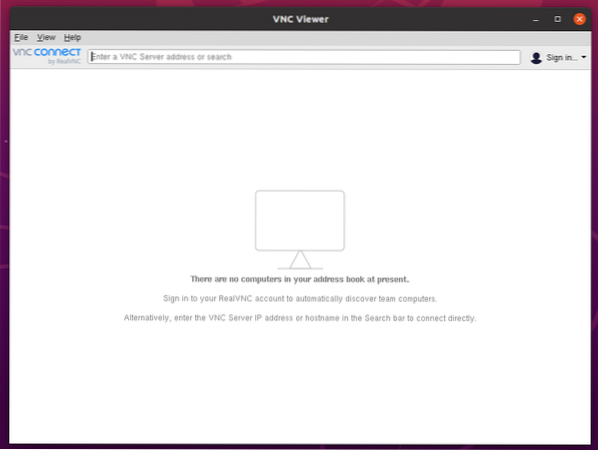
Pentru a vă conecta la computerul dvs. la distanță prin VNC, trebuie să cunoașteți adresa IP a acelui computer la distanță.
Rulați următoarea comandă pe computerul la distanță pentru a găsi adresa IP a acestuia.
$ hostname -I
Adresa IP a computerului la distanță trebuie să fie tipărită pe terminal.
După cum puteți vedea, adresa IP a computerului la distanță la care vreau să mă conectez este 192.168.0.106. Va fi diferit de al tău. Deci, asigurați-vă că îl înlocuiți cu adresa dvs. IP.

Acum, pentru a vă conecta la un computer la distanță, tastați numele gazdei sau adresa IP a computerului la care doriți să vă conectați și apăsați <introduce>.
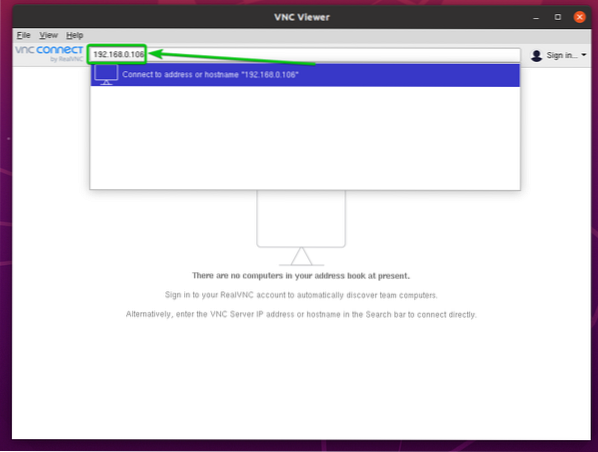
Click pe Continua.
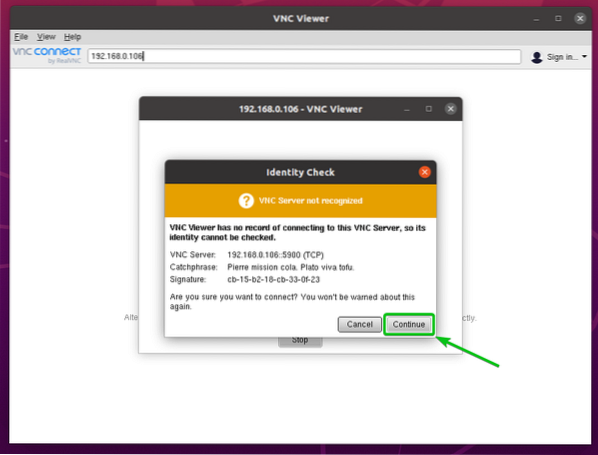
Vi se va cere să introduceți numele de utilizator și parola de conectare ale computerului la distanță.
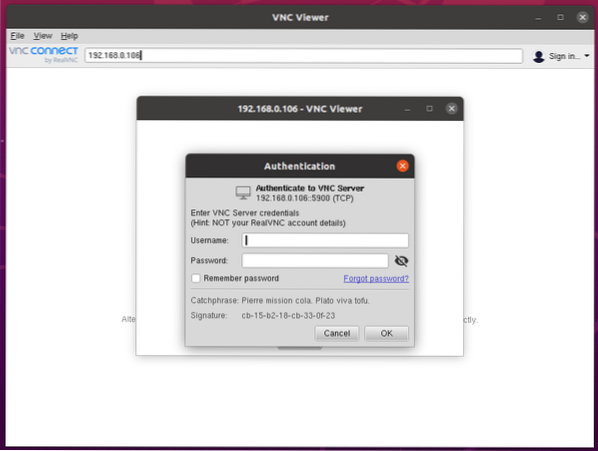
Introduceți numele de utilizator și parola de conectare ale computerului la care doriți să vă conectați și faceți clic pe O.K, așa cum se arată în captura de ecran de mai jos.
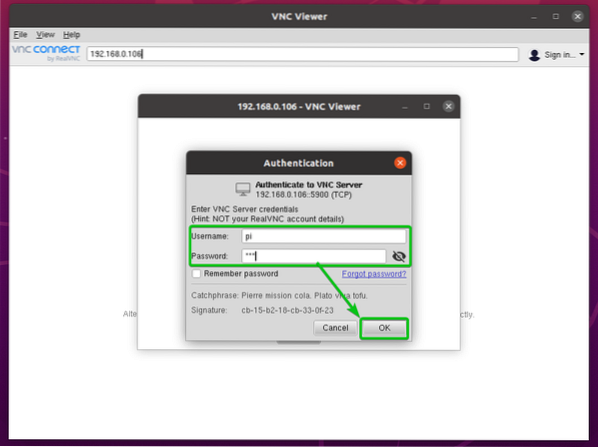
Ar trebui să fiți conectat la computerul la distanță.

Conectarea la mașinile virtuale VMware prin VMRC:
Pentru a vă conecta de la distanță la mașinile virtuale VMware vSphere sau VMware ESXi, puteți utiliza programul oficial VMware VMware Remote Console (VMRC).
Pentru a afla mai multe despre VMware Remote Console (VMRC) și cum să o instalați pe distribuția dvs. Linux preferată, consultați articolul Cum se instalează VMRC (VMware Remote Console) pe Linux.
Pentru a vă arăta cum să vă conectați la o mașină virtuală VMware ESXi cu VMware Remote Console (VMRC), Am pregătit o mașină virtuală VMware ESXi s01, după cum puteți vedea în captura de ecran de mai jos.
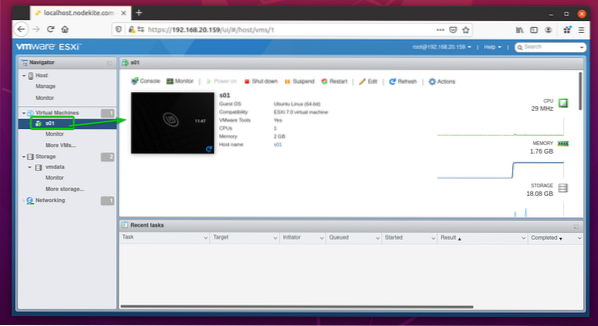
Pentru a vă conecta la mașina virtuală VMware ESXi s01 cu VMware Remote Console (VMRC), Click pe Consolă, așa cum se arată în captura de ecran de mai jos.
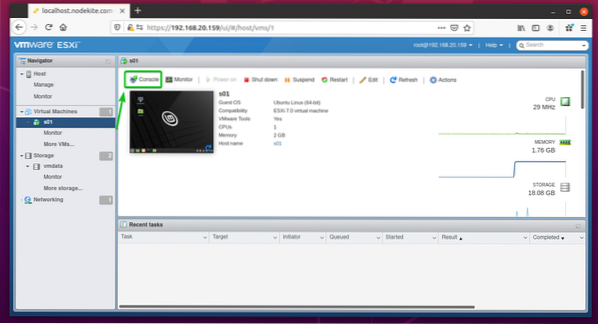
Apoi, faceți clic pe Lansați consola de la distanță, așa cum se arată mai jos.
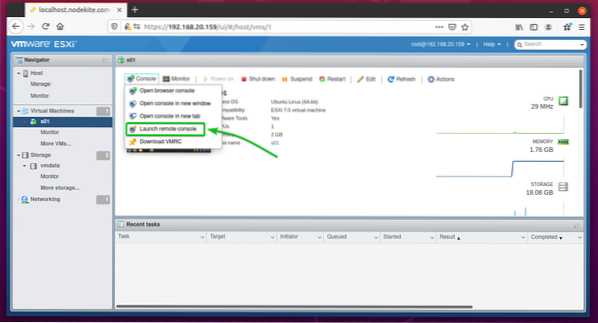
Mașina virtuală VMware ESXi s01 ar trebui să fie deschis cu VMware Remote Console (VMRC), după cum puteți vedea în captura de ecran de mai jos.

Conectarea la mașinile virtuale Proxmox prin SPICE:
Pentru a vă conecta la mașinile virtuale Proxmox VE de la distanță, puteți utiliza oficialul KVM Virt Viewer. Virt Viewer folosește CONDIMENT protocol pentru conectarea de la distanță la mașinile virtuale KVM.
Pentru a afla mai multe despre KVM Virt Viewer și cum să-l instalați pe distribuția dvs. Linux preferată, consultați articolul Cum se instalează Virt Viewer pe Linux.
Pentru a vă arăta cum să vă conectați la o mașină virtuală Proxmox prin intermediul CONDIMENT protocol folosind Virt Viewer, Am pregătit o mașină virtuală Proxmox s02, după cum puteți vedea în captura de ecran de mai jos.
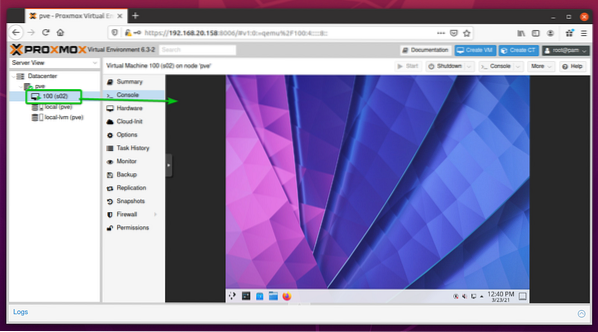
Pentru a vă putea conecta la o mașină virtuală Proxmox cu Virt Viewer, trebuie să setați Afișare hardware a mașinii virtuale la SPICE (qxl) așa cum se arată în captura de ecran de mai jos.
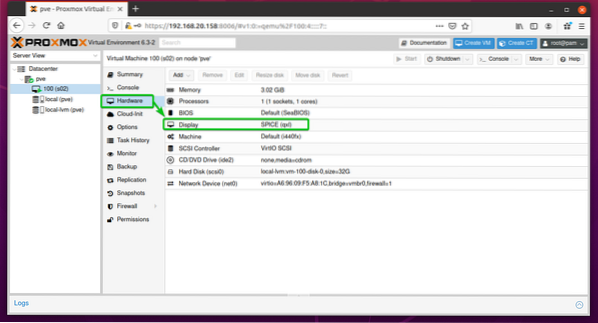
Odată ce ați setat Hardware de afișare al mașinii virtuale la SPICE (qxl), navigați la secțiunea Consolă a mașinii virtuale și faceți clic pe Consolă> SPICE așa cum este marcat în captura de ecran de mai jos.
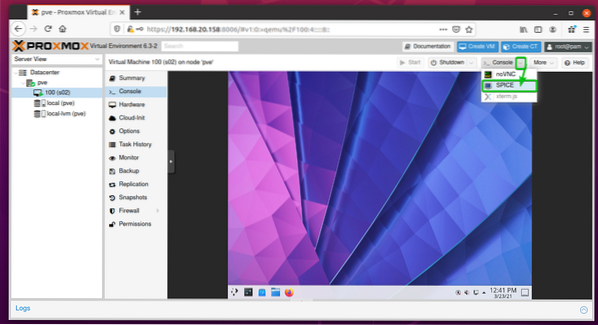
Browserul dvs. ar trebui să vă solicite să deschideți sau să salvați fișierul de configurare a conexiunii Virt Viewer.
Selectați Deschis cu, Selectați Vizualizator la distanță din meniul derulant și faceți clic pe O.K, așa cum se arată în captura de ecran de mai jos.
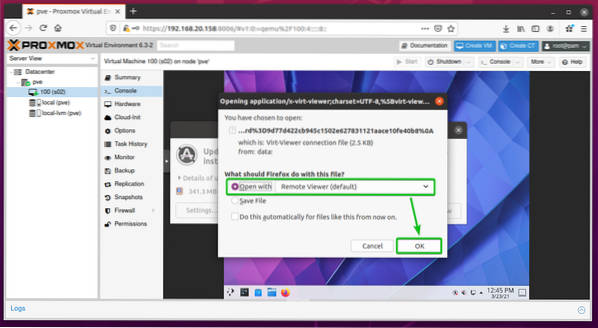
Ar trebui să fiți conectat la mașina virtuală Proxmox așa cum puteți vedea în captura de ecran de mai jos.
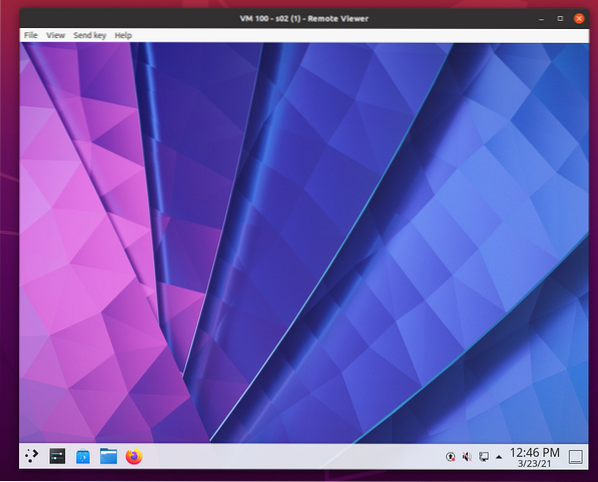
Concluzie:
În acest articol, v-am arătat cum să accesați un computer la distanță din aceeași rețea de pe Linux. V-am arătat diferite metode, protocoale și instrumente pentru a vă conecta la computere la distanță de pe alt computer din aceeași rețea. De asemenea, au fost acoperite protocolul de acces la distanță bazat pe text SSH, protocoalele grafice de acces la distanță RDP și VNC, protocolul de acces la distanță SPICE al mașinii virtuale Proxmox și instrumentul de acces la distanță VMware ESXi sau VMware vSphere al mașinii virtuale. În afară de asta, v-am arătat cum să utilizați programele client de acces la distanță Vinagre, RealVNC VNC Viewer, Virt Viewer și VMRC pentru a vă conecta la computere la distanță și prin protocoalele de desktop de la distanță.
 Phenquestions
Phenquestions

