La începutul anilor 2000, Internet Explorer și Firefox au devenit rapid populare și au obținut adepți uriași în comunitate. Descoperirea acestor browsere web a schimbat rapid dinamica Internetului, ceea ce permite accesarea și traversarea Internetului să fie extrem de ușoară. Cu toate acestea, o altă revoluție a apărut atunci când Google a introdus în lume browserul său web, Chrome, în 2008.
Chrome a devenit rapid favoritul multor utilizatori, deoarece performanța sa excelentă și stabilitatea ridicată au atras atenția oamenilor și au fost preferate de utilizatori în locul predecesorilor săi. Așa a fost bogăția sa pe piață încât a devenit rapid cel mai popular browser web la nivel global. Chrome este plin de caracteristici, dintre care una este capacitatea sa de a suporta o colecție masivă de limbi diferite. Utilizatorii din diferite țări își pot înlocui limba implicită cu limba maternă și se pot bucura de utilizarea Chrome fără griji.
Cu toate acestea, acești utilizatori pot schimba limba înapoi în engleză, care va fi subiectul discuției noastre în acest articol / Ne vom uita la modul în care se poate schimba limba Chrome înapoi în engleză.
Pași în schimbarea limbii Chrome:
Înainte ca cineva să poată începe să utilizeze Chrome în mod adecvat, trebuie să fie mai întâi confortabil cu aspectul și sistemul de navigare. Când descărcați și instalați Chrome, acesta setează limba implicită la fel pentru sistemul dvs. de operare. Cu toate acestea, dacă acest lucru nu este confortabil pentru dvs. sau doriți doar să aveți browserul în limba engleză, trebuie parcurși câțiva pași. Să le explorăm acum pe toate.
Rețineți că, înainte de a încerca să vă schimbați limba, este mai bine pentru dvs. să vă salvați tot conținutul de care s-ar putea să aveți nevoie mai târziu, deoarece după schimbarea limbii, Chrome va reporni și conținutul dvs. va fi pierdut.
1) Deschiderea setărilor Chrome
Mai întâi, deschideți Chrome dând clic pe pictograma sa de pe desktop sau căutând-o în bara de căutare.

Odată ce Chrome a fost deschis, deschideți meniul derulant al browserului făcând clic pe trei puncte verticale prezent în partea dreaptă sus. După aceasta, selectați Setări din meniu.
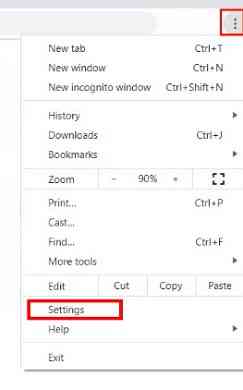
O altă modalitate alternativă de deschidere a setărilor Chrome este prin simpla introducere a următoarei adrese URL în bara de adrese: chrome: // settings /.
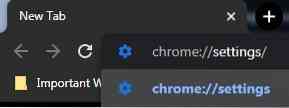
2) Deschiderea secțiunii Advanced Option
După deschiderea setărilor Google Chrome, derulați în partea de jos și faceți clic pe Avansat buton găsit la sfârșit, după care vi se vor prezenta câteva opțiuni suplimentare.
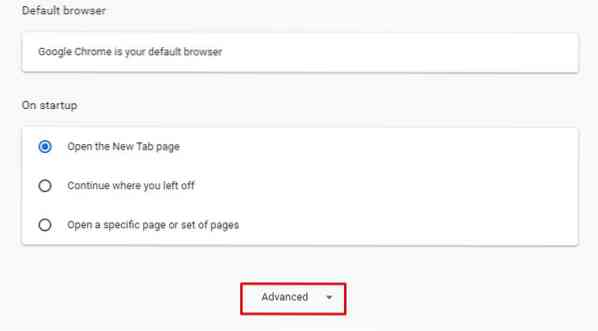
De asemenea, puteți vedea opțiunile secțiunii Advanced făcând clic pe opțiunea Advanced prezentă în partea stângă a ferestrei Setări.
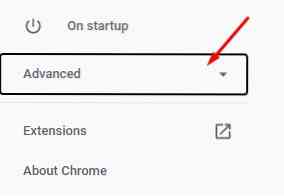
De aici, faceți clic pe secțiunea Limbi, care vă va direcționa către fereastra de setări de limbă Chrome.
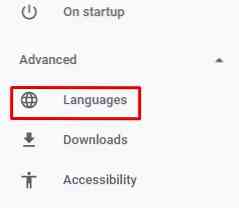
3) Schimbarea limbii în engleză
La deschiderea secțiunii Avansate, veți fi întâmpinat cu setările de limbă, sunt prezente mai multe opțiuni diferite, cum ar fi alegerea verificării ortografice corespunzătoare sau specificarea limbii în care să aveți verificarea ortografică.
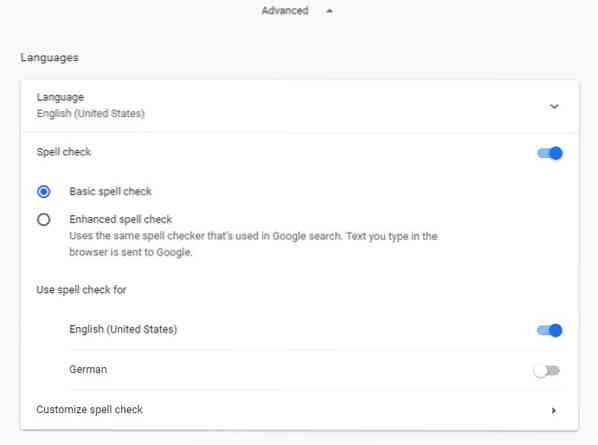
Aici, faceți clic pe fila Limbă din partea de sus a setărilor Limbă.

După ce faceți clic pe fila Limbă, se va deschide un meniu derulant care vă prezintă toate limbile și limba implicită.
a) Engleză prezentă în meniu
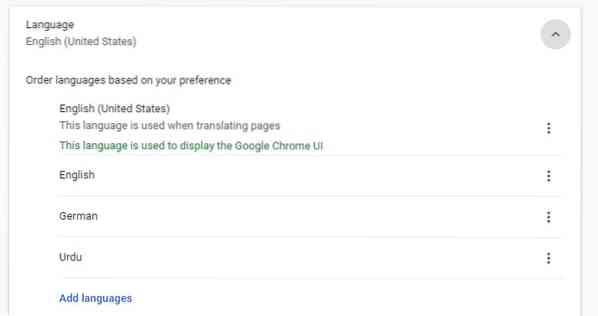
Dacă aveți o altă limbă prezentă aici și doriți să faceți din engleză limba dvs. implicită, verificați mai întâi dacă este prezentă în aceste liste de limbi. De exemplu, limba implicită este germana și dorim să facem din engleză limba noastră implicită. Putem vedea că limba engleză este prezentă în lista de opțiuni.
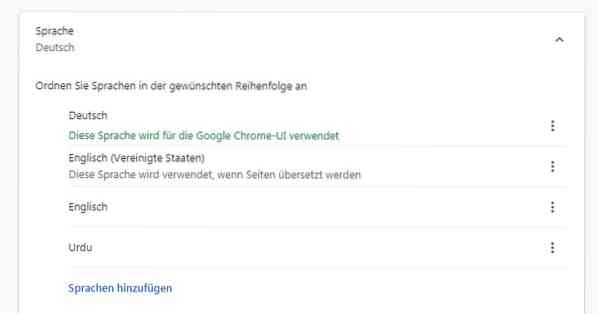
Pentru a face limba engleză limba dvs. implicită, faceți clic pe cele trei puncte verticale din partea dreaptă a meniului și apoi selectați opțiunea: Afișați Google Chrome în această limbă.
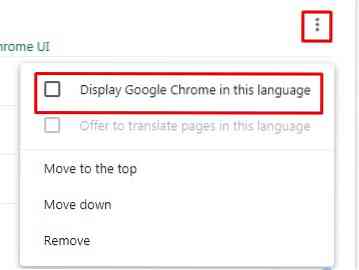
După ce faceți acest lucru, veți vedea un buton de relansare care va apărea în meniu. Faceți clic pe acesta și așteptați repornirea Chrome, după care veți vedea Chrome-ul dvs. oferind instrucțiuni în limba engleză.

b) Engleză lipsă din meniu
După deschiderea setărilor de limbă și a meniului derulant al listei de limbi, dacă totuși engleza nu este prezentă în lista de limbi, atunci o puteți adăuga acolo. Pentru a face acest lucru, faceți clic pe Adăugați limbi butonul de text evidențiat în albastru, aflat în partea de jos a meniului.
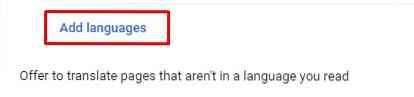
Aceasta va deschide în continuare un meniu derulant, cu nume de mai multe limbi diferite prezente. Aici, căutați limba engleză tastând-o în bara de căutare din partea dreaptă sus.

Acum, numeroase opțiuni în limba engleză vor apărea în fața dvs. Bifați caseta de selectare a unuia sau mai multor pe care le doriți și faceți clic pe butonul Adăugare.
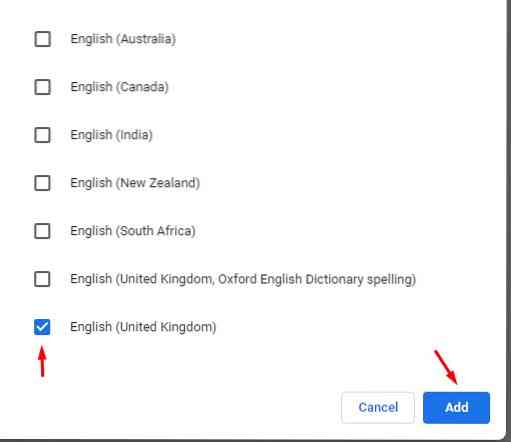
Pentru a face această opțiune în limba engleză limba dvs. implicită, faceți clic pe cele trei puncte verticale din partea dreaptă a meniului și apoi selectați opțiunea: Afișați Google Chrome în această limbă.
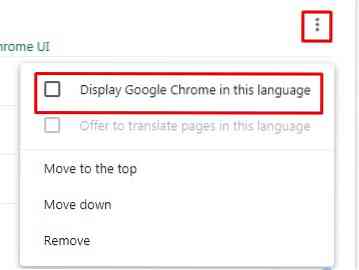
După ce faceți acest lucru, veți vedea un buton de relansare care va apărea în meniu. Faceți clic pe acesta și așteptați repornirea Chrome, după care veți vedea Chrome-ul dvs. oferind instrucțiuni în limba engleză.

Concluzie:
Chrome este un browser web excelent care a făcut procesul de accesare a internetului mult mai ușor. Are o gamă largă de opțiuni de limbă din care puteți alege și o metodă extrem de ușoară de a reveni la limba engleză ca limbă implicită.
 Phenquestions
Phenquestions


