Administratorii de rețea trebuie să scaneze dispozitivele conectate din rețea ca măsură de securitate. Odată cu apariția Internetului obiectelor (IoT), mai multe dispozitive sunt conectate la internet. Acest lucru ridică îngrijorarea organizațiilor de a-și proteja rețeaua și resursele online de eventualele încălcări ale securității. Orice neglijență, în acest caz, poate duce la pierderea activelor potențiale și la reputația organizației. Acest lucru este adevărat, deoarece chiar și jucătorii mari, cum ar fi Github, FireEye, Capitol One etc., au devenit victimele atacurilor cibernetice în ultima vreme.
Menținerea unei rețele stabile și sigure prin prevenirea accesului neautorizat și monitorizarea activității utilizatorilor legitimi este foarte importantă. Organizațiile cheltuiesc milioane de dolari pentru a se asigura de orice expunere la amenințări.
În cazul oricărui eveniment îngrozitor, cunoașterea cine este conectat la rețea este primul și cel mai fundamental pas către analiza amenințărilor. Acest lucru îi ajută pe administratori să restrângă procesul de investigare și, de asemenea, facilitează urmărirea problemelor.
Ce vom acoperi?
În acest ghid, vom explora diferite moduri de a descoperi diferite dispozitive conectate la rețeaua noastră. În primul rând, vom vedea instrumentele pentru linia de comandă disponibile nativ pe Ubuntu 20.04 pentru scanarea unei rețele; apoi, vom vedea un program gui construit în acest scop.
Utilizarea instrumentului de linie de comandă Nmap pentru scanarea unei rețele.
Nmap sau Network Mapper este, fără îndoială, unul dintre cele mai utilizate programe pentru descoperirea gazdelor conectate la o rețea. Acesta este utilizat de administratorii de rețea, auditori de securitate, testatori de penetrare, hackeri etici etc. Este open-source și este disponibil gratuit pentru utilizare.
Pentru a instala nmap pe Ubuntu 20.04, utilizați comanda:
$ sudo apt install nmap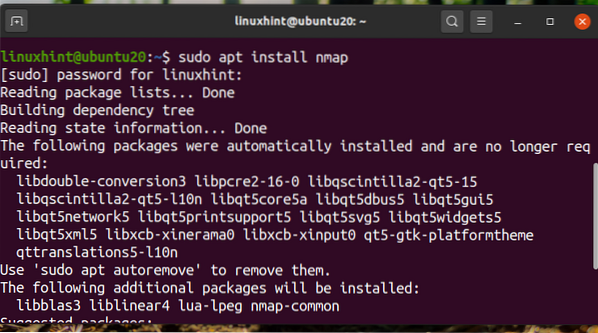
Odată instalat Nmap, îl putem folosi în mai multe scopuri, cum ar fi scanarea porturilor, detectarea sistemului de operare, descoperirea gazdei etc.
Pentru a găsi ce dispozitive sunt conectate la rețeaua noastră, găsiți mai întâi adresa dvs. de rețea utilizând comanda „ip a” sau „ifconfig”. Mai jos am arătat rezultatul pentru comanda „ip a”:
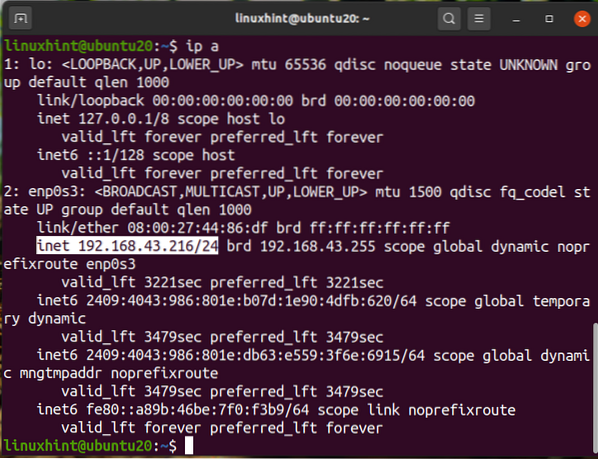
Putem vedea că IP-ul nostru este '192.168.43.216 'pe o rețea / 24. Deci adresa noastră de rețea va fi „192.168.43.0/24 '. Acum căutați dispozitivele conectate executând comanda:
$ sudo nmap -sn 192.168.43.*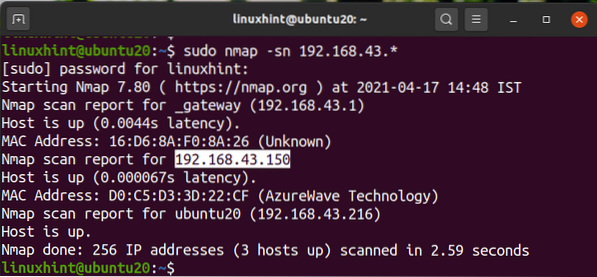
Ieșirea de mai sus arată adresele IP ale dispozitivului conectat cu starea și adresele MAC. Putem folosi și comanda:
$ sudo nmap -sP 192.168.43.*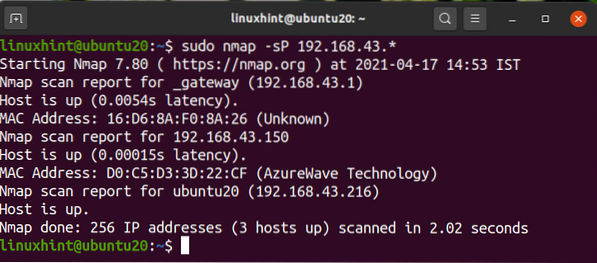
Alternativ, putem folosi adresa de rețea în locul notării cu wild card ca aici:
$ sudo nmap -sn 192.168.43.0/24$ sudo nmap -sP 192.168.43.0/24
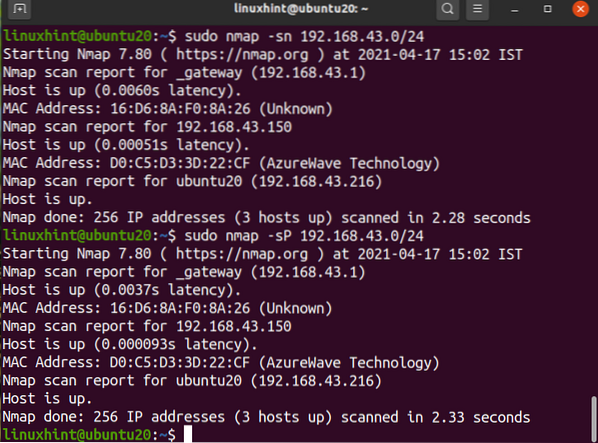
Toate ieșirile sunt identice la fel.
Utilizarea comenzii ARP-SCAN pentru descoperirea dispozitivelor de rețea.
Comanda arp vine încorporată pe majoritatea distribuțiilor Linux. ARP este un acronim pentru Address Resolution Protocol. Este utilizat pentru afișarea și modificarea cache-ului arp. Memoria cache ARP traduce o adresă IP într-o adresă fizică sau într-o adresă MAC a unei mașini în termeni simpli. Pentru a face căutarea ARP ulterioară mai rapidă, stochează maparea ARP.
Comanda ARP-SCAN este un instrument de scanare arp care transmite pachete ARP pentru a identifica dispozitivele conectate la rețeaua locală sau LAN. Pentru a instala ARP-SCAN pe sistemul Ubuntu, utilizați comanda:
$ sudo apt instalează arp-scan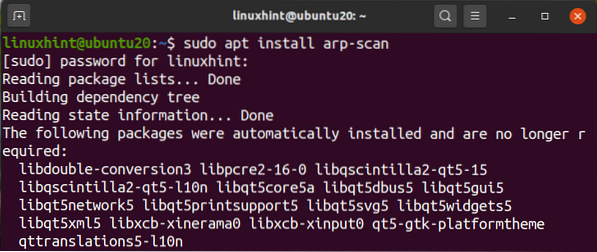
Pentru a vă scana rețeaua utilizând arp-scan, rulați comanda cu privilegiile sudo:
$ sudo arp-scan --interface = enp0s3 --localnetAici enp0s3 este numele interfeței pe care o folosim pentru trimiterea pachetelor arp. Poate fi diferit în cazul tău. Din nou, utilizați comanda „ip a” sau „ifconfig” pentru a determina numele interfeței din sistemul dvs.
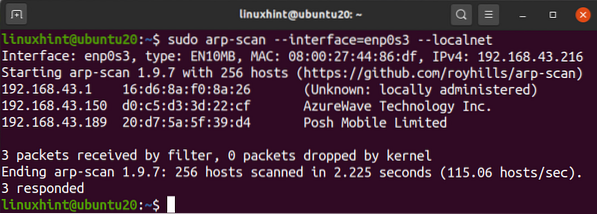
Putem vedea că arp-scan a arătat toate dispozitivele conectate din rețeaua noastră. Acesta este cu adevărat un instrument bun pentru scanarea rețelei locale. Pentru a vedea mai multă utilizare a acestei comenzi, puteți utiliza parametrul -help sau -h ca aici:
$ arp-scan -helpSau
$ arp-scan -hUtilizarea instrumentelor de scanare a rețelei pentru scanarea dispozitivelor de rețea.
Pe lângă instrumentele bazate pe linia de comandă, există multe instrumente de scanare IP bazate pe GUI disponibile pentru Linux. Capacitățile și funcționalitatea acestor instrumente pot varia. Unul dintre instrumentele populare de scanare IP este Angry IP Scanner.
Angry IP Scanner este un scaner de rețea disponibil gratuit. Trimite cereri de ping către o gazdă pentru a stabili dacă este activat. Apoi va căuta adresa MAC, numele gazdei etc. Poate fi descărcat de pe site-ul AngryIP așa cum se arată aici:
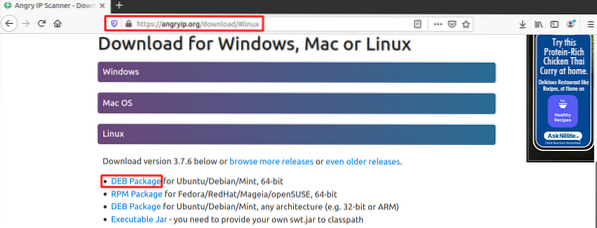
După descărcarea fișierului, deschideți-l cu Instalare software. AngryIp necesită instalarea java pe sistemul dvs. Dacă java nu este deja instalat pe sistemul dvs., acesta va fi instalat automat odată cu procesul de instalare a software-ului.
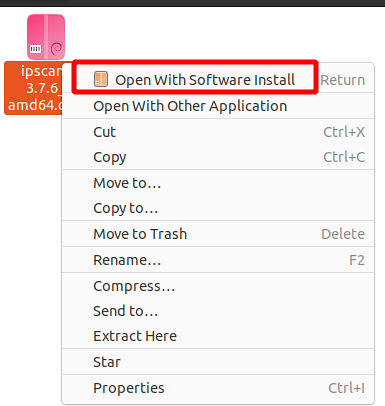
După finalizarea instalării, scanerul AngryIP poate fi lansat din meniul aplicației ca:

În mod implicit, va prelua automat intervalul IP pentru rețeaua dvs. Doar apăsați butonul Start pentru a porni scanarea. Eșantionul de ieșire după scanarea unei rețele LAN este prezentat aici:
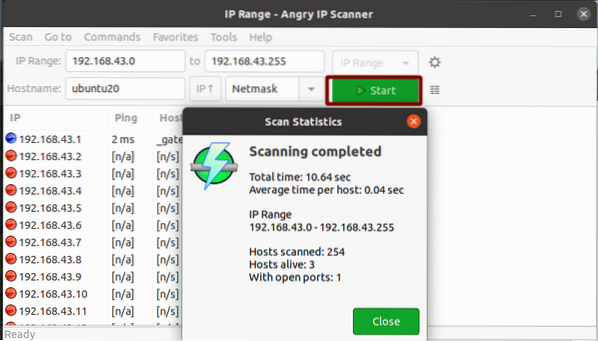
Da, este atât de simplu de utilizat AngryIP pentru scanarea în rețea. Va arăta numărul de gazde în viață și porturi deschise.
Concluzie
În acest ghid, am văzut diferite moduri de scanare a unei rețele. În cazul în care aveți o rețea mare de dispozitive, cum ar fi un departament IT al unei organizații, vă sugerăm să utilizați un produs Firewall de la unii furnizori de renume. Un firewall de întreprindere are mai multă capacitate și control asupra unei rețele. Cu un firewall, pe lângă scanarea unei rețele mari cu mai multe subrețele, putem limita utilizarea lățimii de bandă, blocarea utilizatorilor și serviciilor, prevenirea atacurilor de rețea etc.
 Phenquestions
Phenquestions


