În vremurile actuale, Chrome este cel mai utilizat browser web din lume, iar baza sa de utilizatori continuă să se extindă și mai mult. Cu toate acestea, pe măsură ce s-a adăugat din ce în ce mai multă complexitate, au început să apară câteva erori aici și acolo. O astfel de eroare care a început să cauzeze probleme utilizatorilor a fost Google Chrome înghețarea și neacordarea, care va fi, de asemenea, subiectul discuției noastre în acest articol. Vom analiza diferite soluții pentru a remedia eroarea Chrome care nu răspunde.
Soluții la eroare
S-ar putea să existe mai multe motive pentru care Chrome ar putea să nu mai funcționeze și să nu mai răspundă la întrebările dvs., cum ar fi o extensie defectă sau o versiune învechită. Să le explorăm acum pe toate.
1. Actualizarea sau reinstalarea Chrome
Adesea, motivul pentru care Chrome nu răspunde se datorează faptului că este învechit. Pentru a verifica dacă Chrome-ul dvs. trebuie actualizat, faceți clic pe trei puncte verticale, atunci Ajutor, și apoi mai departe Despre Google Chrome.
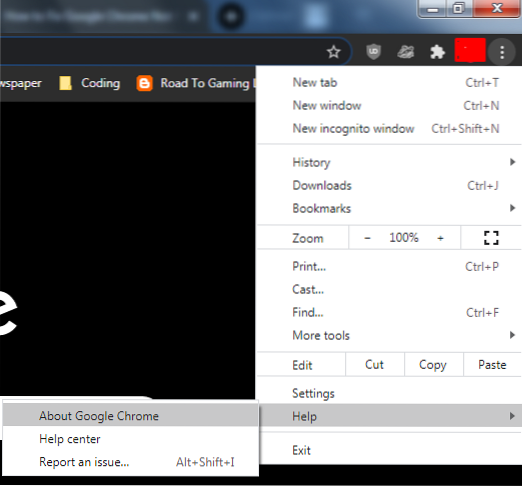
Aceasta va deschide o filă nouă și apoi va verifica dacă versiunea dvs. Chrome este actualizată sau nu. Dacă nu este, Chrome îl va actualiza automat.
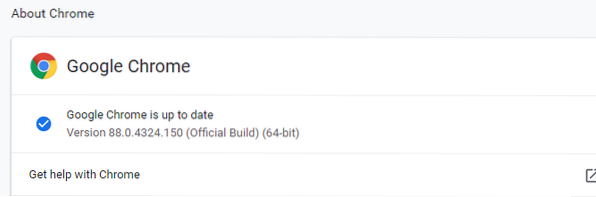
Cu toate acestea, dacă versiunea este deja actualizată și problema care nu răspunde încă există, va fi mai bine să dezinstalați browserul web Chrome și să îl reinstalați.
2. Ștergerea istoricului, a memoriei cache și a cookie-urilor din Chrome
Un alt motiv pentru care Chrome acționează ciudat s-ar putea datora unor cache-uri corupte care s-ar fi putut strecura în browserul dvs. În plus, uneori, dacă aveți o colecție mare de date de navigare, vă puteți suprasolicita sistemul și vă poate face Chrome să ruleze mai lent sau să nu răspundă. Prin urmare, o altă alternativă bună ar fi să ștergeți istoricul de navigare împreună cu memoria cache și cookie-urile din Google Chrome. Pentru aceasta, deschideți Google Chrome, apoi faceți clic pe trei puncte verticale, du-te la Mai multe unelte și selectați în cele din urmă opțiunea Sterge istoricul de navigare opțiune. De asemenea, puteți deschide acest lucru folosind comanda rapidă Ctrl + Shift + Delete.
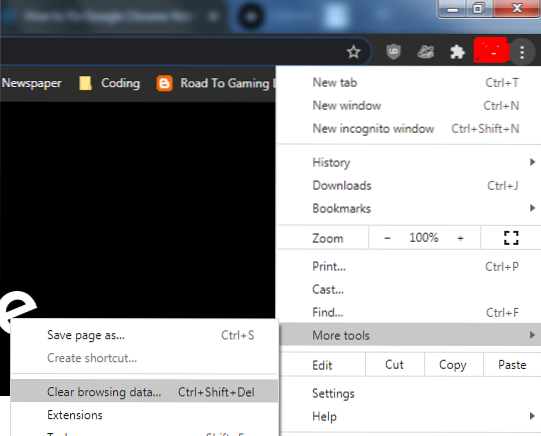
Aceasta va deschide apoi o fereastră în care vor fi prezente mai multe opțiuni pentru a le putea selecta. De exemplu, puteți selecta perioada de timp, elementele pe care doriți să le eliminați și alegeți între opțiunea Basic și Advanced, care vă permite să vă eliminați parolele, setările site-ului etc.
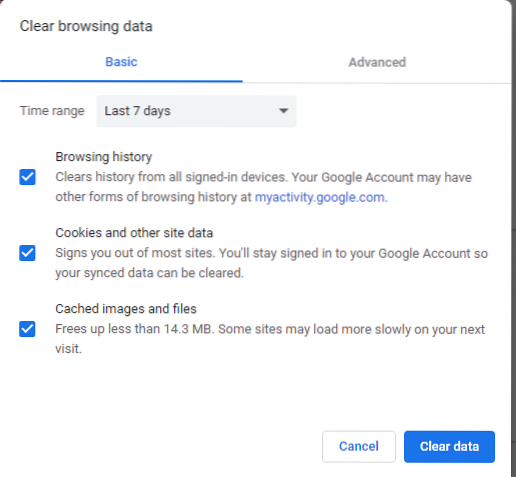
După aceasta, relansați browserul web Chrome și verificați dacă problema care nu răspunde a fost rezolvată.
3. Dezactivarea extensiilor
Un alt motiv pentru care este posibil ca Chrome să nu răspundă se poate datora unei extensii care cauzează o problemă. Acest lucru se poate datora că nu este actualizat sau devine incompatibil cu Chrome, în principal din cauza faptului că nu este întreținut în mod regulat. Pentru a vă dezactiva extensiile, faceți din nou clic pe trei puncte verticale, apoi Mai multe unelte opțiune și, în cele din urmă, pe Extensii opțiunea din interiorul acestuia.
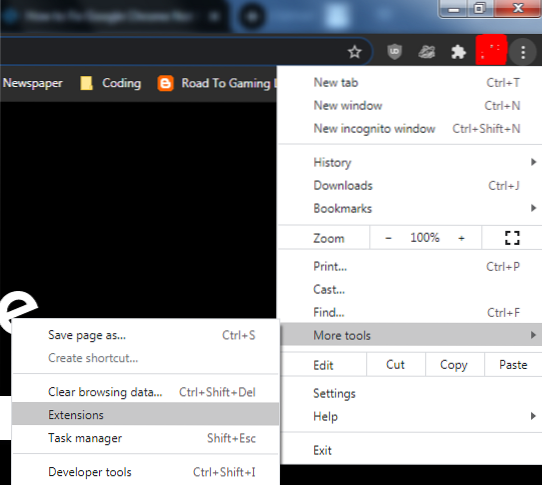
Acum, aici, dezactivați extensiile dvs. pe rând pentru a vedea dacă una dintre ele ar putea fi motivul pentru care Chrome poate să nu răspundă.
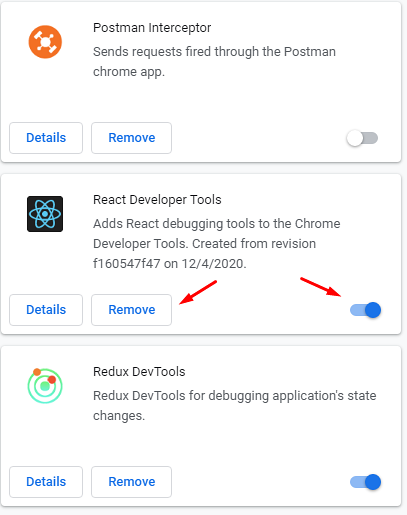
4. Adăugarea Chrome la lista de excepții Firewall
Uneori, motivul pentru care Chrome poate să nu răspundă poate avea legătură cu blocarea paravanului de protecție. Pe Windows, trebuie să verificați acest lucru prin Paravanul de protecție Windows. Mai întâi, căutați Firewall în meniul de căutare și deschideți-l.
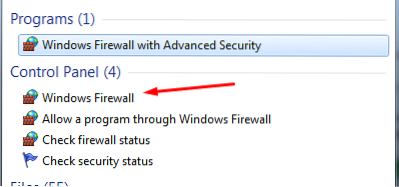
Apoi, faceți clic pe Permiteți un program prin opțiunea Windows Firewall.
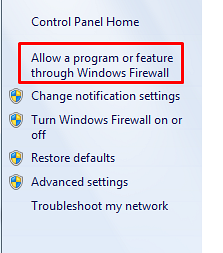
Aici, faceți clic pe butonul Modificare setări.
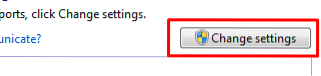
Găsiți și localizați Google Chrome din acesta și bifați opțiunea de lângă acesta.
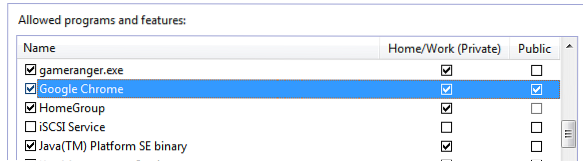
În cele din urmă, faceți clic pe OK și acum verificați din nou dacă Chrome vă răspunde sau nu.
Pentru utilizatorii de Linux, puteți verifica dacă Chrome se află pe lista de aplicații pentru care este permis traficul. Acest lucru se poate face executând următoarea comandă în terminal:
$ sudo iptables -S5. Ștergerea cache-ului DNS
Deși acest lucru nu este în întregime legat de Google Chrome, uneori cache-urile DNS tind să afecteze conexiunile dvs. de rețea, deoarece s-ar putea să se fi deteriorat sau să se rupă. Pentru a verifica acest lucru, deschideți linia de comandă căutând în meniul Windows.

Apoi, executați următoarele comenzi în terminal:
$ ipconfig / flushdns$ netsh resetock winsock
După eliminarea cache-ului DNS, deschideți din nou Chrome și verificați dacă eroarea a fost remediată sau nu.
6. Resetarea Google Chrome
Dacă problema încă nu a fost rezolvată, atunci o modalitate bună ar fi să resetați și să restaurați Chrome la setările sale originale. Acest lucru se poate face deschizând Chrome, făcând clic pe trei puncte verticale, și apoi selectând Setări opțiune.
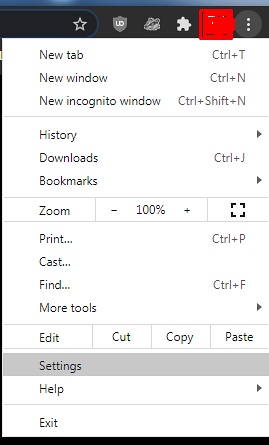
După ce deschideți Setări, accesați Avansat și selectați Resetați și curățați opțiunea.
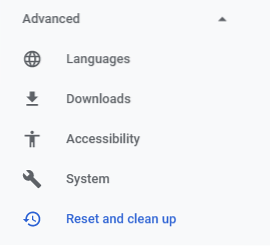
Aici, faceți clic pe Restabiliți setările la valorile implicite originale.
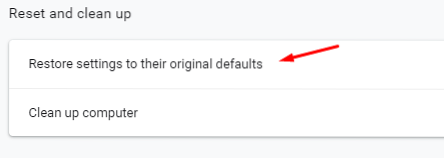
Aceasta va deschide un prompt în care trebuie pur și simplu să faceți clic pe Reseteaza setarile buton.
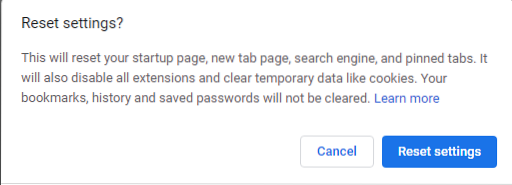
După resetarea Chrome, verificați dacă problema a fost rezolvată.
Concluzie?
Chrome este unul dintre cele mai bune browsere web disponibile și se îmbunătățește și mai mult. Cu toate acestea, în ciuda tuturor caracteristicilor sale excelente, acesta nu este încă impecabil și uneori poate acționa din uz. Prin urmare, este important să știm cum să facem față acestor erori în cel mai eficient mod.
 Phenquestions
Phenquestions


