Criptarea hard diskurilor sau partițiilor cu Cryptosetup și LUKS:
Această secțiune arată cum să criptați și să decriptați hard disk-urile atașate.
Cifrul de disc LUKS (Linux Unified Key Setup) dezvoltat inițial pentru Linux. Crește compatibilitatea și face ușor de operat și autentificat.
Pentru a începe trebuie să formatați hard diskul sau partiția care să permită modul criptat executând cryptsetup luksFormat urmat de dispozitiv pentru a cripta ca în exemplul de mai jos:
# sudo cryptsetup luksFormat / dev / sdc1Când vi se solicită tastați „DA”(Cu majuscule sau majuscule și apăsați ENTER).
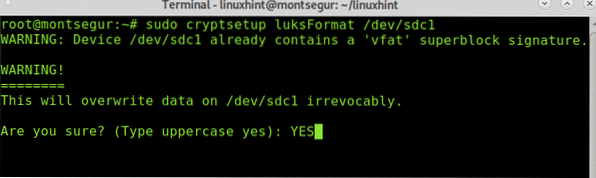
Completați și verificați expresia de acces, va fi parola pentru accesarea dispozitivului dvs., nu uitați această expresie de acces. Luați în considerare informațiile de pe disc care vor fi eliminate după acest proces, faceți-le pe un dispozitiv gol. Odată ce ați setat expresiile de acces, procesul se va termina.
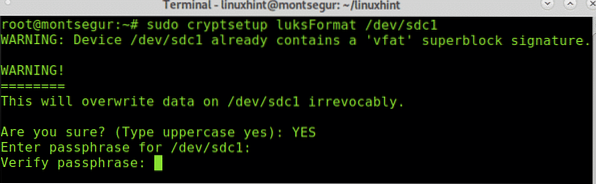
Următorul pas constă în crearea unui maper logic pe care se montează dispozitivul sau partiția criptată. În acest caz, am numit dispozitivul mapper decriptat.
# sudo cryptsetup luksOpen / dev / sdc1 decriptat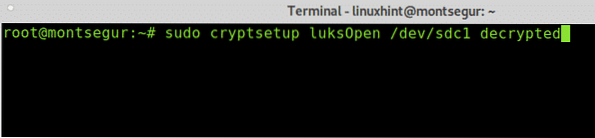
Acum trebuie să formatați partiția folosind mkfs, puteți alege tipul de partiție pe care îl doriți, deoarece LUKS are suport pentru Linux, voi folosi mai degrabă un sistem de fișiere Linux decât Windows. Această metodă de criptare nu este cea mai bună dacă trebuie să distribuiți informațiile utilizatorilor Windows (cu excepția cazului în care aceștia au software cum ar fi LibreCrypt).
Pentru a continua cu formatul ca sistem de fișiere Linux rulat:
# sudo mkfs.ext4 / dev / mapper / decriptat
Creați un director care va fi util ca punct de montare pentru dispozitivul criptat utilizând comanda mkdir ca în exemplul de mai jos:
# mkdir / decriptat
Montați dispozitivul criptat utilizând mapperul ca sursă și directorul creat ca punct de montare urmând exemplul de mai jos:
# mount / dev / mapper / decriptat / decriptat
Veți putea vedea conținutul:

Dacă deconectați discul sau schimbați utilizatorul, vi se va solicita să setați parola pentru a accesa dispozitivul, următoarea solicitare de parolă este pentru Xfce:
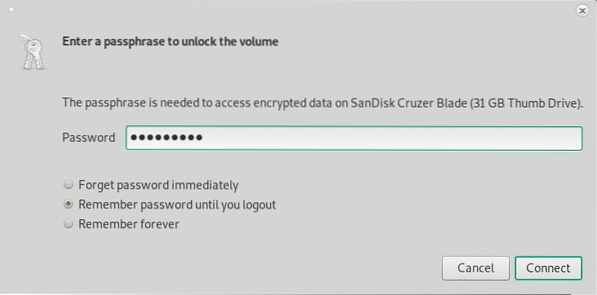
Puteți verifica pagina manuală Cryptosetup sau online la https: // linux.a muri.net / man / 8 / cryptsetup.
Criptarea unui fișier utilizând GnuPG:
Pentru început am creat un fișier fals numit „linuxhintencriptat ” pe care o voi cripta folosind comanda gpg cu steagul -c ca în exemplul de mai jos:
# gpg -c linuxhintencriptat
Unde:
gpg: apelează programul.
-c: cifru simetric
În funcție de managerul dvs. de ferestre X, se poate solicita o casetă de dialog pentru solicitarea unei parole grafice, așa cum este descris în doi pași de mai jos. În caz contrar, completați fraza de acces atunci când este necesar pe terminal:
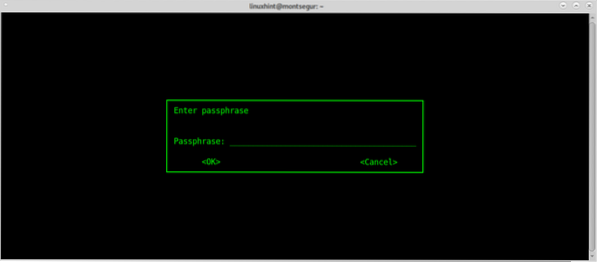
În funcție de managerul dvs. de ferestre X, se poate solicita o casetă de dialog pentru solicitarea unei parole grafice, așa cum este descris în doi pași de mai jos. În caz contrar, completați fraza de acces atunci când este necesar pe terminal:
Confirmați fraza de acces: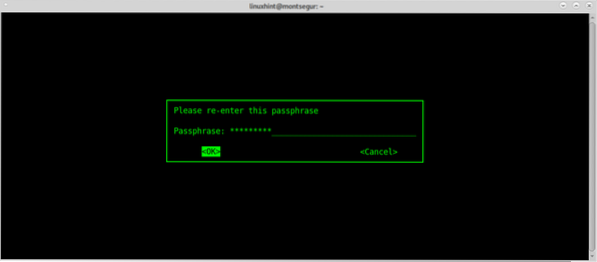
Probabil imediat după criptarea fișierului se deschide o casetă de dialog care solicită o expresie de acces pentru fișierul criptat, completați parola și confirmați din nou așa cum se arată în imaginile de mai jos:
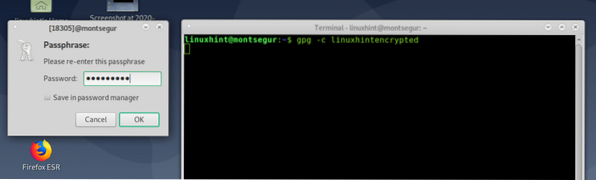
Confirmați fraza de acces pentru a termina procesul.

După terminare puteți fugi eu sunt pentru a confirma un nou fișier numit
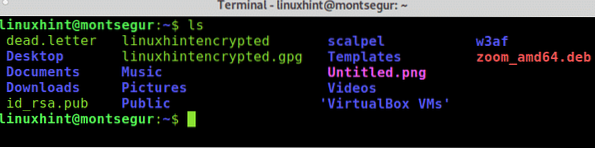
Decriptarea unui fișier gpg:
Pentru a decripta un fișier gpg utilizați steagul -decrypt urmat de fișier și o indicație despre ieșirea decriptată:
# gpg --decrypt linuxhintencrypted.gpg> rezultat.txt
Puteți verifica pagina de manual gpg sau online la https: // www.gnupg.org / gph / de / manual / r1023.html.
Criptarea directoarelor cu ENCFS:
Am adăugat EncFS ca bonus, EncFS este doar o altă metodă prezentată în acest tutorial, dar nu este cea mai bună, deoarece este avertizată de instrumentul însuși în timpul procesului de instalare din cauza problemelor de securitate, are un mod diferit de a utiliza.
Pentru a lucra cu EncFS, trebuie să creați două directoare: directorul sursă și destinația care este punctul de montare în care vor fi amplasate toate fișierele decriptate, directorul sursă conține fișierele criptate. Dacă puneți fișiere în directorul punctului de montare, acestea vor fi criptate în locația sursă ..
Pentru a începe cu ENCFS, instalați-l rulând:
# apt install encfs -y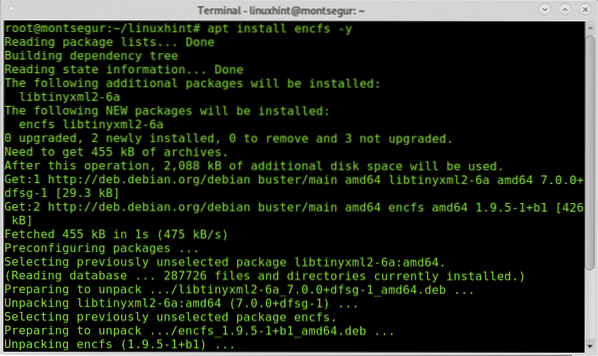
În timpul instalării, un avertisment vă va informa că EncFS este vulnerabil, de exemplu, la o degradare a complexității criptării. Cu toate acestea, vom continua instalarea apăsând O.K.

După avertisment, instalarea ar trebui să se încheie:
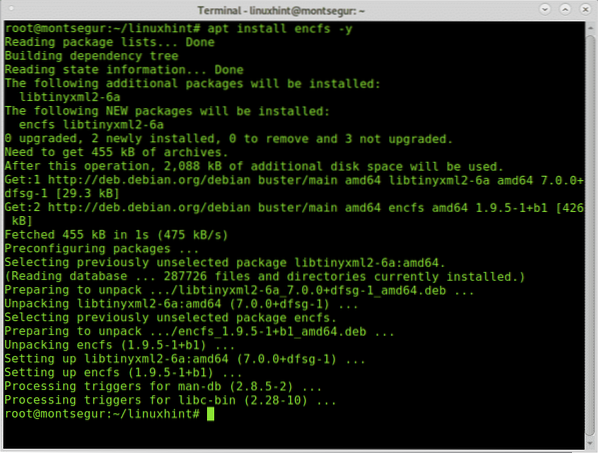
Acum să creăm două directoare sub / media, în cazul meu voi crea directoare ro și de:
# mkdir / media / en && mkdir / media / de
După cum puteți vedea, directoarele sunt create în interior, acum permite configurarea, permițând EncFS să configureze automat sursa și punctul de montare:
# encfs / media / en / media / de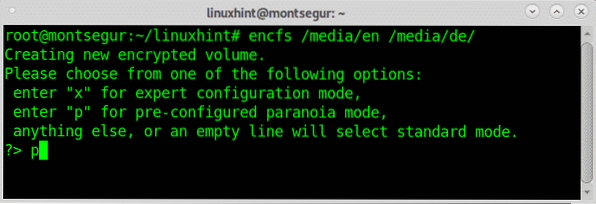
Când este necesar, completați și confirmați parola, amintiți-vă parola pe care ați setat-o, nu o uitați:
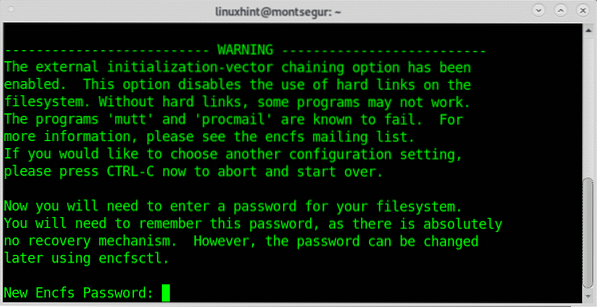
Când este necesar, completați și confirmați parola, amintiți-vă parola pe care ați setat-o, nu o uitați:
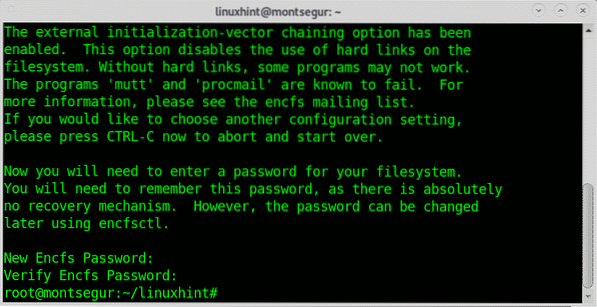
Odată ce procesul de instalare sa încheiat, testați-l, creați un fișier / media / de
# nano / media / de / test1
Puneți orice conținut doriți:
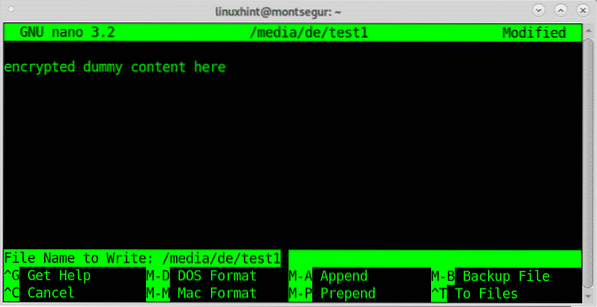
Acum, după cum puteți vedea în directorul / media / ro, veți vedea un fișier nou, versiunea criptată pentru test1 fișier creat anterior.
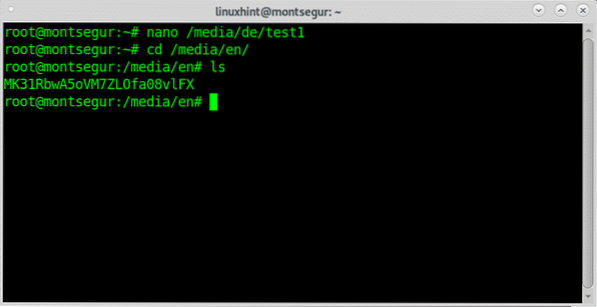
Fișierul original necriptat este activat / media / de, îl puteți confirma rulând eu sunt.

Dacă doriți să demontați directorul de fișiere decriptate utilizați comanda montaj fuzibil urmat de steagul -u și de țintă:
# fusermount -u de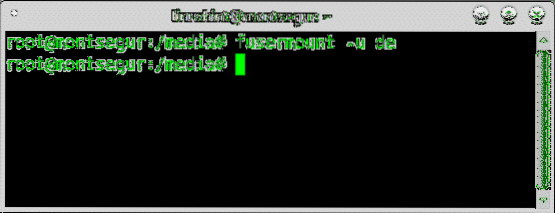
Acum fișierele nu sunt accesibile.
Pentru a monta din nou fișierele criptate rulați:
#encfs / media / de
Puteți verifica pagina manuală encfs sau online la https: // linux.a muri.net / man / 1 / encfs.
Concluzie
Criptarea discurilor, fișierelor și directoarelor este destul de ușoară și merită, în câteva minute ați văzut 3 metode diferite de realizare. Persoanele care gestionează informații sensibile sau îngrijorate de confidențialitatea lor își pot proteja informațiile fără cunoștințe avansate în securitatea IT urmând câțiva pași. Utilizatorii de monede criptografice, personalitățile publice, persoanele care gestionează informații sensibile, călătorii și alți publici similari pot fi beneficiați în mod special de aceasta.
Probabil din toate metodele prezentate mai sus GPG este cel mai bun cu o compatibilitate mai mare, rămânând EncFS ca opțiune mai proastă datorită semnificației de avertizare de instalare. Toate instrumentele menționate în acest tutorial au opțiuni și steaguri suplimentare care nu au fost explorate pentru a afișa o varietate de instrumente.
Pentru mai multe informații despre criptarea fișierelor, puteți consulta tutoriale disponibile la https: // linuxhint.com / categorie / criptare /.
Sper că ați găsit util acest tutorial despre Cum să criptați hard diskul sau partițiile.
 Phenquestions
Phenquestions


