Linux, un sistem de operare open-source bazat pe Unix, este un exemplu de astfel de software care, cu doar câțiva ani în urmă, nu avea specificațiile pentru a fi utilizate pe desktopuri și, ca urmare, a fost luat în considerare în principal pentru dezvoltarea serverelor. Cu toate acestea, în timp, a evoluat rapid, devenind un sistem de operare fiabil și puternic, ceea ce la rândul său a dus la câștigarea atenției unui număr mare de utilizatori.
Instrumentul pentru linia de comandă furnizat de Linux este una dintre cele mai puternice caracteristici pe care le oferă utilizatorilor și este, de asemenea, ceea ce îl face atât de fascinant și uimitor de utilizat. O linie de comandă este pur și simplu o interfață bazată pe text care acceptă comenzi și le transmite către sistemul de operare care le rulează. Datorită acestei caracteristici flexibile, a câștigat un avantaj față de interfața grafică de utilizator (GUI) și, ca rezultat, mulți utilizatori au trecut la linia de comandă pentru a efectua diverse sarcini, dintre care una este descărcarea fișierelor.
Prin urmare, astăzi vom analiza două moduri diferite despre cum să descărcați fișiere pe Linux folosind instrumentul Linie de comandă.
Descărcarea fișierelor folosind Wget
Unul dintre cele mai populare instrumente din linia de comandă pentru descărcarea fișierelor de pe internet este Wget. Wget este un instrument destul de versatil care acceptă mai multe protocoale precum HTTP, HTTPS și FTP și permite descărcarea mai multor fișiere și directoare. De asemenea, oferă utilizatorilor o varietate de caracteristici, de la descărcarea recursivă la redare și întreruperea descărcărilor, precum și limitarea lățimii sale de bandă.
Mai mult decât atât, este pe mai multe platforme, ceea ce îi oferă destul de mare avantaj față de multe alte descărcătoare de linie de comandă, precum și descărcătoare grafice.
Cum se instalează Wget?
Wget vine de obicei preinstalat cu majoritatea distribuțiilor Linux. Cu toate acestea, dacă un utilizator este în posesia unui sistem fără a fi instalat Wget, atunci utilizatorul trebuie să deschidă linia de comandă prin Ubuntu Dash sau Ctrl + Alt + T comanda rapidă și introduceți următoarea comandă:
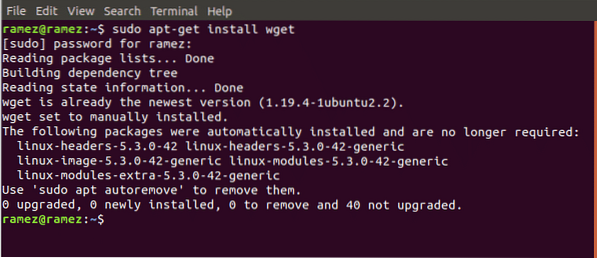
Trebuie remarcat faptul că comanda dată mai sus este doar pentru sistemele Linux bazate pe Debian, cum ar fi Ubuntu. Dacă un utilizator are un sistem Red Hat Linux, cum ar fi Fedora, atunci utilizatorul trebuie să introducă următoarea comandă în linia de comandă:
$ yum instalează wgetCaracteristicile Wget
Așa cum am menționat anterior, Wget are mai multe caracteristici încorporate în interiorul său. Cea mai simplă operație pe care Wget o oferă utilizatorilor este descărcarea fișierelor prin simpla utilizare a URL-ului său. Acest lucru se poate face prin introducerea următoarei comenzi în terminal:
$ wget URLSă arătăm un exemplu pentru a clarifica în continuare acest lucru. Vom descărca o imagine simplă în format png de pe internet. Vedeți imaginea de mai jos pentru o mai bună înțelegere:

Wget permite utilizatorilor să descarce mai multe fișiere de pe diferite adrese URL. Acest lucru se poate face cu ușurință prin următoarea comandă:
$ wget URL1 URL2 URL3
Din nou, putem arăta acest lucru folosind un exemplu. Vom descărca două fișiere HTML de pe două site-uri web diferite. Pentru o mai bună înțelegere, vă rugăm să priviți imaginea de mai jos:
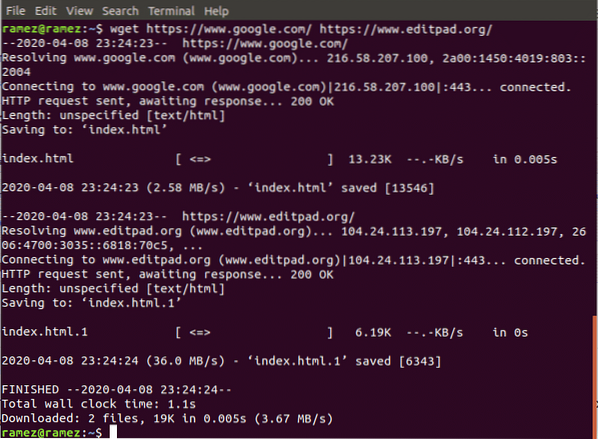
De asemenea, putem schimba numele fișierului din originalul său folosind următoarea comandă:
$ wget -O URL nume fișier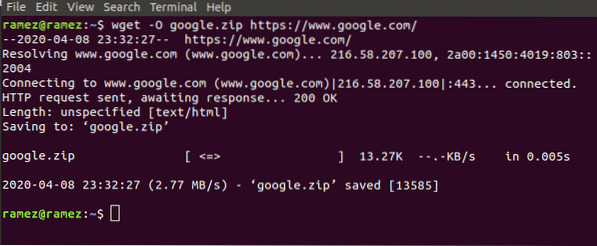
Aici numele fișierului se referă la numele pe care doriți să îl adresați fișierului. Folosind aceasta, putem schimba și tipul fișierului. Acest lucru este prezentat în imaginea de mai jos:
Wget permite, de asemenea, utilizatorilor să descarce recursiv fișierele lor, care practic descarcă toate fișierele de pe site într-un singur director. Acest lucru se poate face cu ușurință prin următoarea comandă:
$ wget -r URLPentru mai multe informații despre Wget, utilizatorii pot introduce următoarea comandă în terminal pentru a obține acces la toate comenzile Wget care par a fi disponibile:
$ wget --helpDescărcarea fișierelor utilizând Curl
Curl este un alt instrument de linie de comandă care poate fi folosit pentru a descărca fișiere de pe internet. Spre deosebire de Wget, care este doar linia de comandă, caracteristicile Curl sunt alimentate de libcurl care este o bibliotecă de transfer URL multiplataforma. Curl nu numai că permite descărcarea fișierelor, dar poate fi utilizat și pentru încărcarea și schimbul de cereri cu servere. Curl are, de asemenea, o gamă de suport mult mai mare pentru protocoale, inclusiv cele importante, cum ar fi HTTP, HTTPS, FTP, SFTP etc. Cu toate acestea, Curl nu acceptă descărcările recursive oferite de Wget.
Cum se instalează Curl?
În mod similar, la fel ca Wget, Curl este preinstalat cu majoritatea distribuțiilor Linux. Acest lucru poate fi pur și simplu verificat executând următoarea comandă:
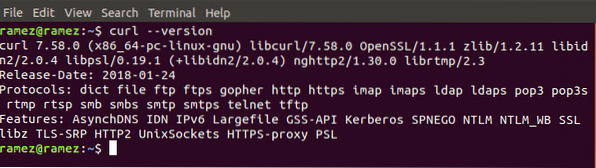
Cu toate acestea, dacă un utilizator deține un sistem fără a fi instalat Curl, atunci utilizatorul trebuie să deschidă linia de comandă prin Ubuntu Dash sau Ctrl + Alt + T comanda rapidă și introduceți următoarea comandă:
$ sudo apt-get install curl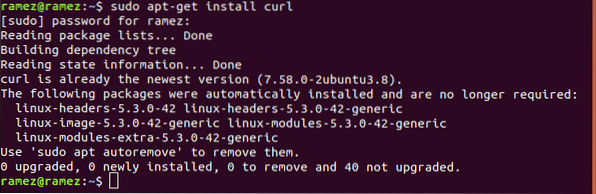
Trebuie remarcat faptul că comanda dată mai sus este doar pentru sistemele Linux bazate pe Debian, cum ar fi Ubuntu. Dacă un utilizator are un sistem Red Hat Linux, cum ar fi Fedora, atunci utilizatorul trebuie să introducă următoarea comandă în linia de comandă:
$ yum install curlCaracteristicile Curl
La fel ca Wget, Curl are mai multe caracteristici încorporate în el. Cea mai de bază este capacitatea sa de a permite utilizatorilor să descarce fișiere dintr-o singură adresă URL de pe internet. Acest lucru se poate face prin introducerea următoarei comenzi în terminal:
$ curl -O URLPentru o mai bună înțelegere, vom descărca o imagine simplă în format png de pe internet la fel ca în cazul Wget.
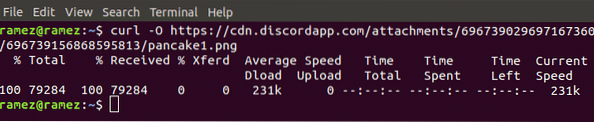
Curl permite, de asemenea, utilizatorilor să schimbe numele fișierului și tipul fișierului. Acest lucru se poate face prin următoarea comandă:
$ curl URL> nume fișier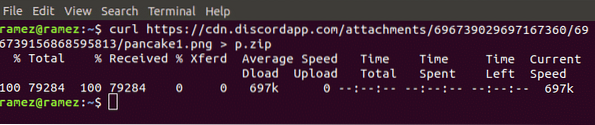
În imaginea de mai sus, am luat un fișier png numit inițial pancake1.png și l-a transformat într-un fișier zip cu noul nume p.fermoar.
La fel ca în cazul Wget, Curl permite utilizatorilor să descarce mai multe fișiere folosind mai multe adrese URL de pe internet. Acest lucru se poate face cu ușurință prin următoarea comandă:
$ curl -O URL1 -O URL2 -O URL3Pentru exemplul nostru, vom folosi curl pentru a descărca un fișier jpg și un fișier png de pe internet. Rezultatele sunt prezentate în imaginea de mai jos:
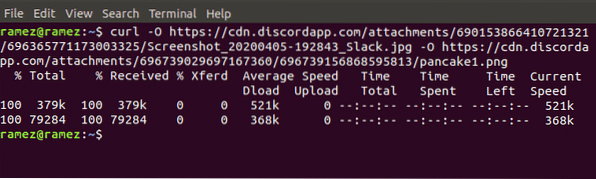
O caracteristică destul de uimitoare pe care Curl o oferă utilizatorilor săi este capacitatea sa de a monitoriza progresul descărcării fișierului. Acest lucru se poate face prin următoarea comandă:

Pentru mai multe informații despre Curl, utilizatorii pot introduce următoarea comandă în terminal pentru a obține acces la toate comenzile Curl care par a fi disponibile:
$ curl --helpCea mai bună metodă de linie de comandă pentru a descărca fișiere
Wget și Curl se numără printre gama largă de instrumente de linie de comandă oferite de Linux pentru descărcarea fișierelor. Ambele oferă un set imens de caracteristici care răspund nevoilor diferite ale utilizatorilor. Dacă utilizatorii doresc pur și simplu să descarce fișiere recursiv, atunci Wget ar fi o alegere bună. Dacă utilizatorii caută să interacționeze cu serverul sau descarcă un fișier construit sub un protocol pe care Wget nu îl acceptă, atunci Curl ar fi o alternativă mai bună.
 Phenquestions
Phenquestions


