You may have noticed, whenever you install an app from the Windows Store or elsewhere, you are prompted with the following notification - You have new apps that can open this type of file. Knowingly, when you click on this notification, it instantly displays a “How do you want to open this type of file” thereby giving him a choice to select or keep using the current default app or the new app. If you do not like this constant reminder, disabling the feature does not require much efforts. Follow this tutorial to disable You have new apps that can open this type of file notifications. It applies to Windows 10 / 8.1.
You have new apps that can open this type of file
The procedure involves changing the Group Policy or the Windows Registry, so the usual words of wisdom apply - Create a restore point so that you can use to restore your system if something goes wrong!
Disable using Group Policy
Press Win+R in combination to bring up the Run dialog box. Type 'gpedit.msc' and hit the 'OK' button to open the Group Policy Editor.
Then, navigate to the following folder:
Computer Configuration > Administrative Templates > Windows Components > File Explorer
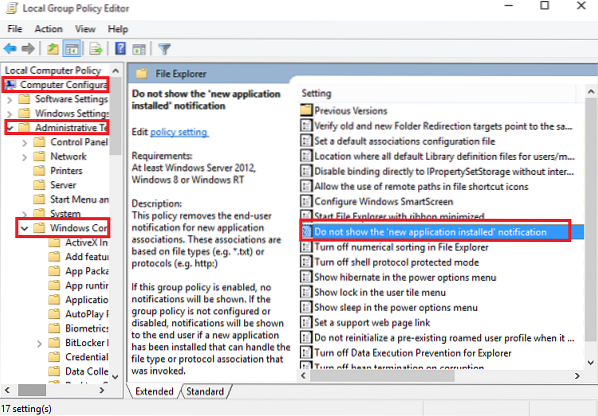
Look for the following entry Do not show the 'new application installed' notification and double-click on it. change it to enabled to block the notification from popping up.
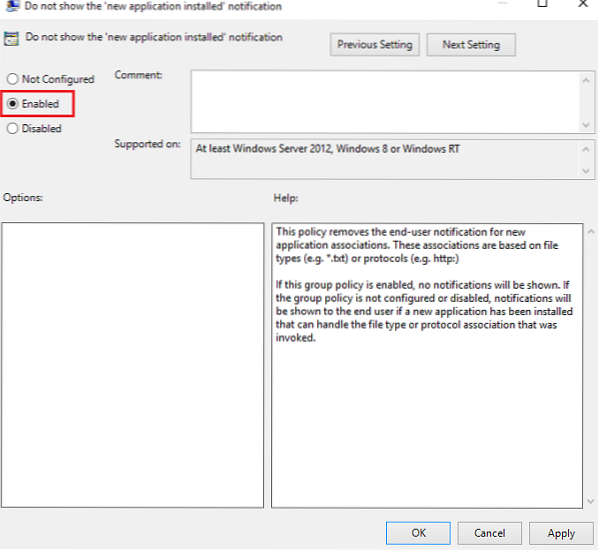
Disable using Windows Registry
If your Windows does not have the Group Policy feature, Run regedit to open the Registry and navigate to the following key:
HKEY_Local_Machine\Software\Policies\Microsoft\Windows\Explorer
Create a new 32-bit DWORD, and name it NoNewAppAlert. Give it a value 1, to disable this notification.
Restart your Windows computer. Beginning now, you should not receive this toast notification in your new Windows 10. Should you wish to enable it again, just reverse the changes.
Our freeware Ultimate Windows Tweaker
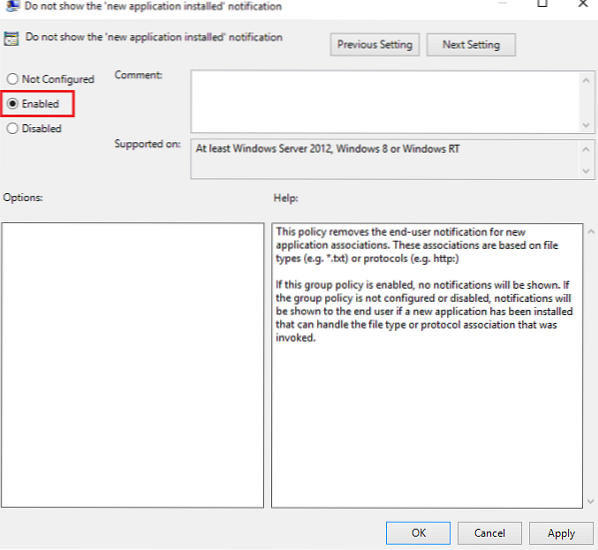
 Phenquestions
Phenquestions


