- Descriere Network-Manager
- Folosind nmcli, interfața liniei de comandă pentru Network-Manager
- Gestionarea WiFi-ului dvs. cu interfața nmcli Network Manager
- Pornirea, oprirea și deconectarea interfețelor de rețea cu interfața nmcli Network Manager
NetworkManager caută să păstreze conectivitatea prin Ethernet, WIFI, PPPoE și permite VPN (rețea privată virtuală). Are mai multe interfețe grafice pentru GNOME, KDE, Cinnamon și multe altele, simplifică configurația rețelei, inclusiv dispozitivele de rețea, configurația gateway-urilor, atribuirea adresei IP, VPN, poduri, DNS și opțiuni suplimentare.
Învățarea locurilor în care sunt setările în Network Manager vă poate ajuta, de exemplu, atunci când doriți să știți cum să dezvăluiți parola actuală sau o parolă de conexiune wifi anterioară.
Acest tutorial se concentrează pe administratorul de rețea în sine și nmcli care este interfața liniei de comandă pentru a gestiona Network-Manager cu o scurtă descriere a interfeței grafice pentru GNOME, care este cu adevărat intuitivă. Instrucțiunile sunt pentru distribuțiile Linux bazate pe Debian care includ Network-Manager în mod implicit, prin urmare nu există instrucțiuni de instalare, dar dacă ați utilizat WICD pentru a vă gestiona conexiunile, probabil că managerul de rețea nu se va lansa automat, dacă este cazul dvs., trebuie să eliminați managerul de rețea și reinstalați-l.
Descriere grafică Network-Manager
Notă: Această secțiune descrie interfața grafică a managerului de rețea, care este ușor de utilizat și intuitivă, pentru instrucțiunile din linia de comandă accesați secțiunea tutorial nmcli.
Managerul de rețea este un daemon care începe la pornirea sistemului, poate fi găsit grafic în applet-urile Gnome, lângă pictogramele ceasului sau sunetului, dacă sunteți conectat prin Wi-Fi, veți găsi o pictogramă unde ca în exemplul meu de mai jos, prin Ethernet veți găsi dispozitive conectate prin cablu.
În partea de sus veți găsi conexiunile prin cablu, apoi conexiunile fără fir cu opțiunea de a vă dezactiva cardul wireless, opțiunea pentru scanează din nou rețelele disponibile, Setari de retea și Conexiuni de retea.
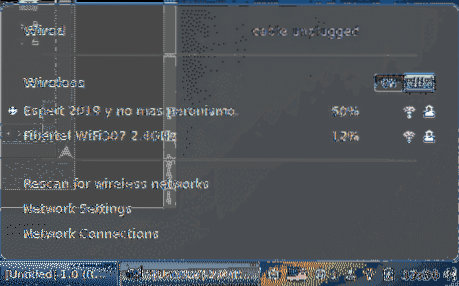
Setari de retea:
În secțiunea de setări de rețea aveți opțiuni precum dezactivarea cardului WiFi sau conectarea la rețele, inclusiv rețele ascunse, proxy de configurare și multe altele:
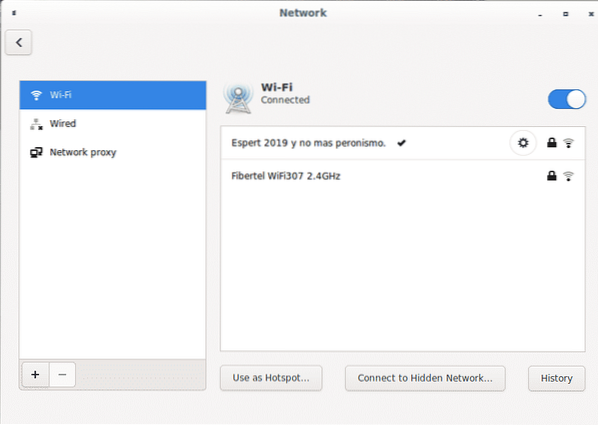
Printre opțiunile disponibile, puteți utiliza dispozitivul ca hotspot cu ușurință dacă aveți o conexiune suplimentară, nu vă puteți folosi dispozitivul ca hotspot în timp ce sunteți utilizat pentru a vă conecta la internet, dar puteți partaja, de exemplu, conexiunea dvs. Ethernet prin dispozitivul dvs. wifi.
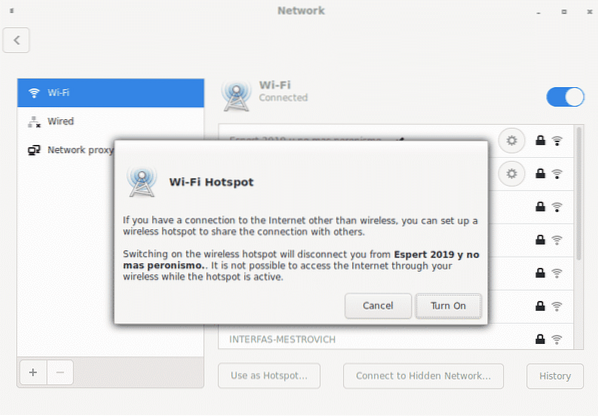
În partea de jos a ferestrei puteți găsi simboluri + și - pentru a edita opțiuni suplimentare pentru a adăuga și a elimina conexiuni VPN importând fișiere.
Pe setari de retea ecranul principal de lângă fiecare conexiune există o pictogramă roată pentru a accesa opțiuni de configurare suplimentare, un lacăt care arată dacă conexiunea este protejată și puterea semnalului:
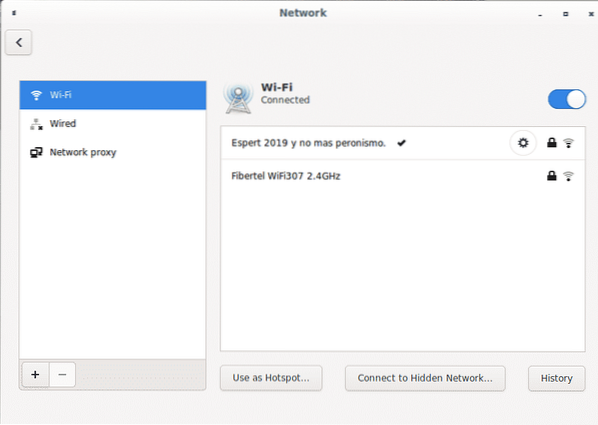
Făcând clic pe angrenajul conexiunii stabilite puteți obține și edita setările, prima secțiune „Detalii”Va rezuma configurația conexiunii:
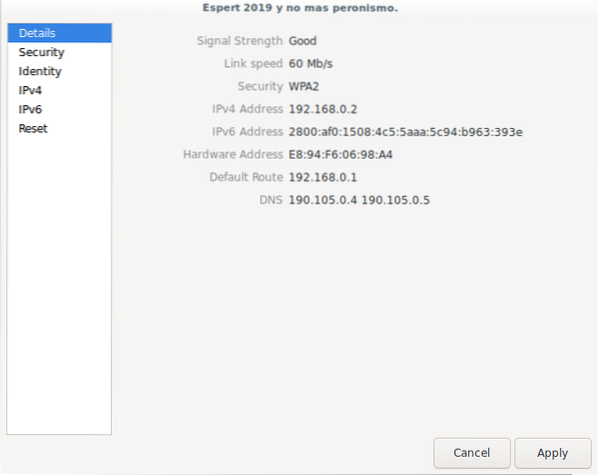
A doua secțiune „Securitate”Afișează tipul de criptare și permite afișarea parolei curente a conexiunii wireless:
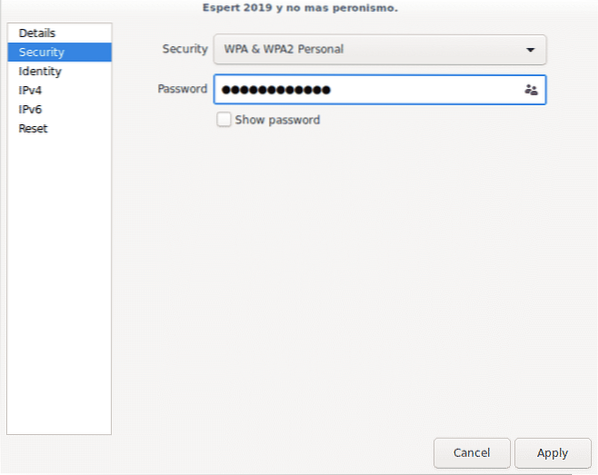
Pentru a afișa parola, trebuie doar să marcați „arata parola" opțiune.
A treia secțiune „identitate” arată numele conexiunii wifi, routerul și adresele Mac locale:
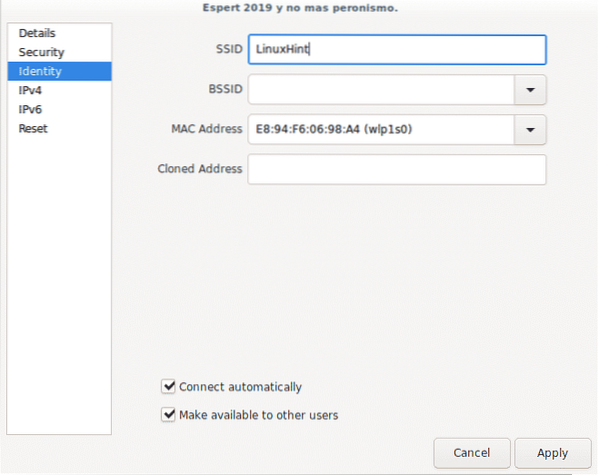
A patra secțiune „IPv4”Permite activarea sau dezactivarea acestui protocol, a serviciului DHCP, a DNS și a opțiunilor de rutare numai pentru protocolul IPv4.
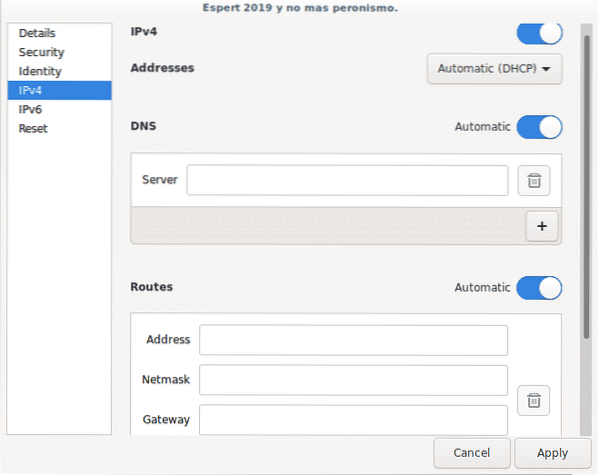
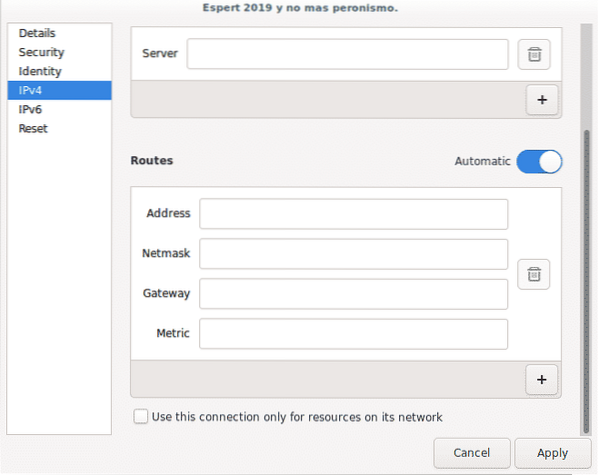
A cincea secțiune „IPv6” este aceeași decât cea de mai sus, dar pentru protocolul IPv6:
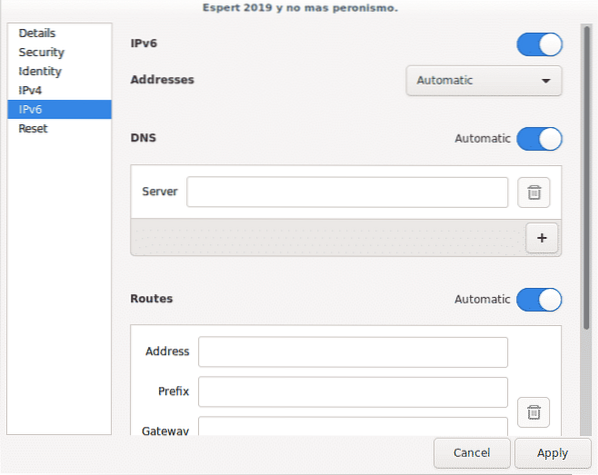
În cele din urmă, în ultima secțiune puteți reseta toate setările conexiunii cu opțiunea de a păstra conexiunea la preferință sau de a nu împiedica conectarea automată din nou.
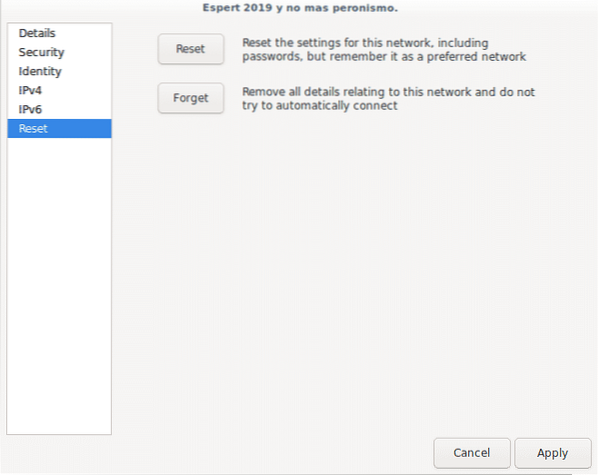
Conexiuni de retea:
Revenind la meniul din bara de applets, faceți clic acum Conexiuni de retea:
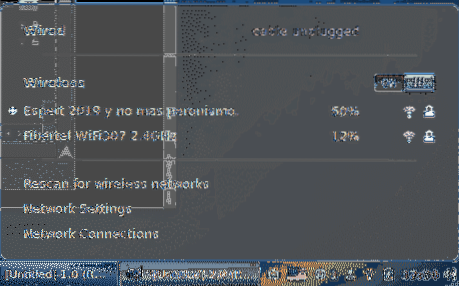
În meniul principal veți vedea toate conexiunile disponibile clasificate după tip, în partea de jos veți vedea simboluri + și - pentru a adăuga și a elimina conexiuni.
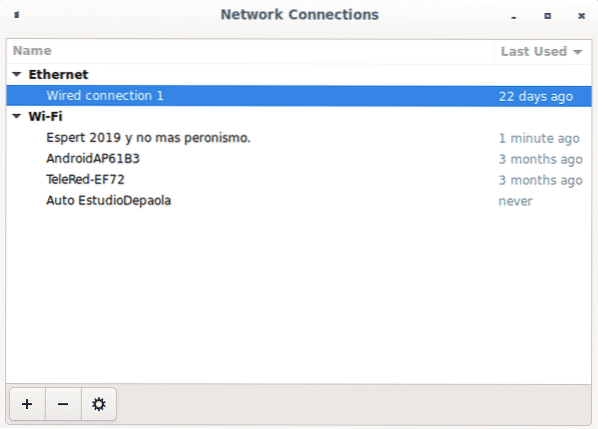
Lângă ele există o pictogramă roată pentru a configura aceleași opțiuni pe care le-am văzut înainte, prima filă General permite setarea preferinței de conectare pentru a se conecta automat, pentru a defini ce utilizatori se pot conecta la rețea și automatizarea VPN:
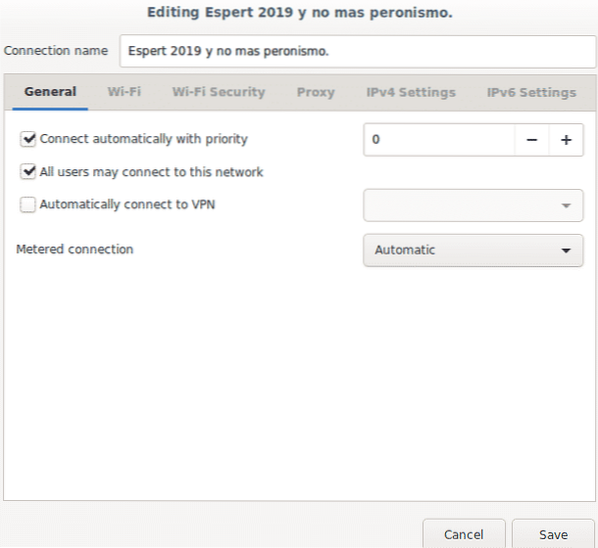
Următoarea filă Wifi afișează numele conexiunii, modul de conectare (client, hotspot sau ad hoc), frecvența, canalul, adresele Mac (bssid) și MTU (Max. unitate de transmisie).
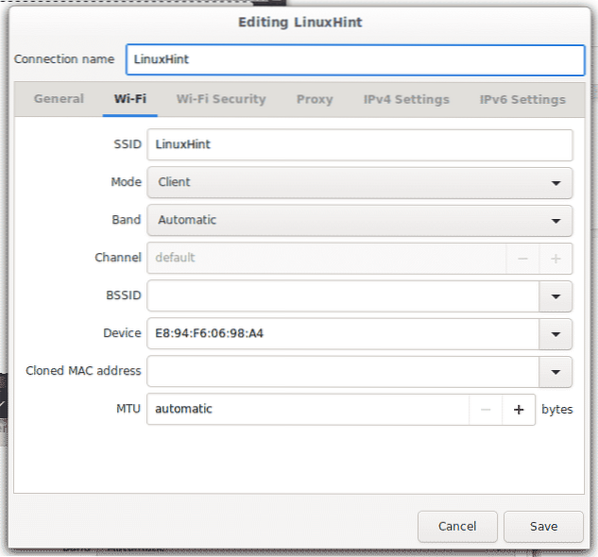
Fila următoare Wifi-Securitate afișează tipul de criptare și permite afișarea curentei sau a parolei anterioare (în funcție de dacă verificați o conexiune curentă sau una învechită).
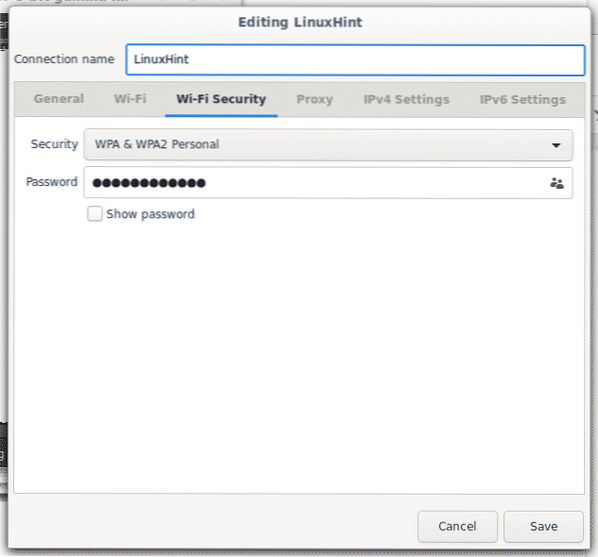
Fila următoare vă permite să configurați un proxy pentru întreaga conexiune sau să navigați, îl puteți specifica:
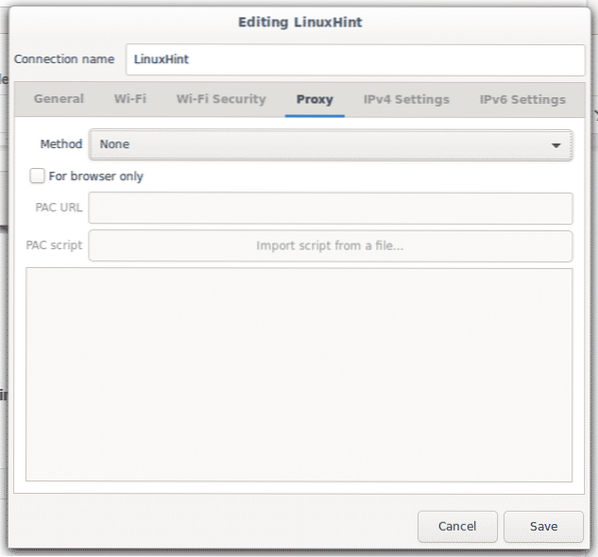
Fila IPv4 permite modificarea configurației pentru acest protocol, cum ar fi gateway-uri, DNS și DHCP.
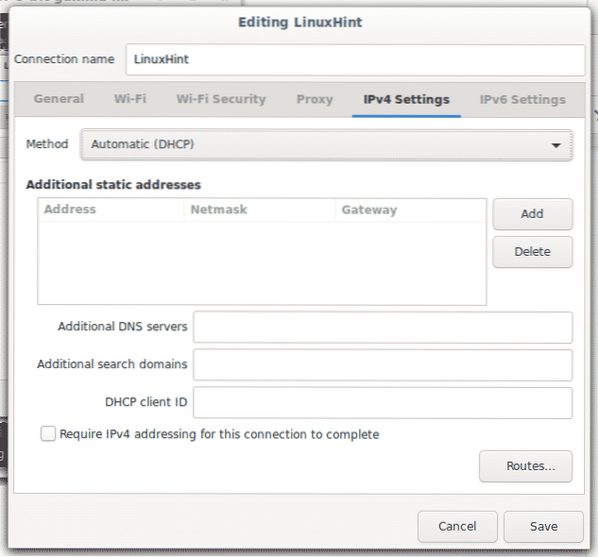
Pentru a vă edita gateway-ul, faceți clic pe Trasee ..
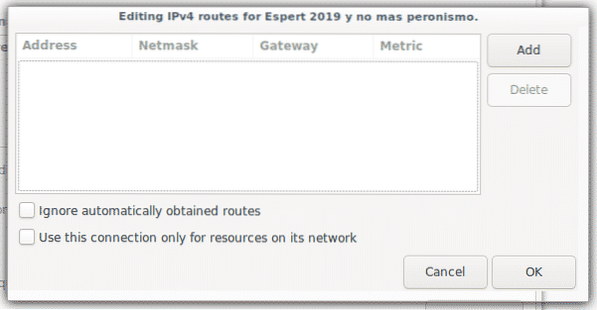
În cele din urmă aveți IPv6 filă similară cu IPv4, dar pentru protocolul IPv6:
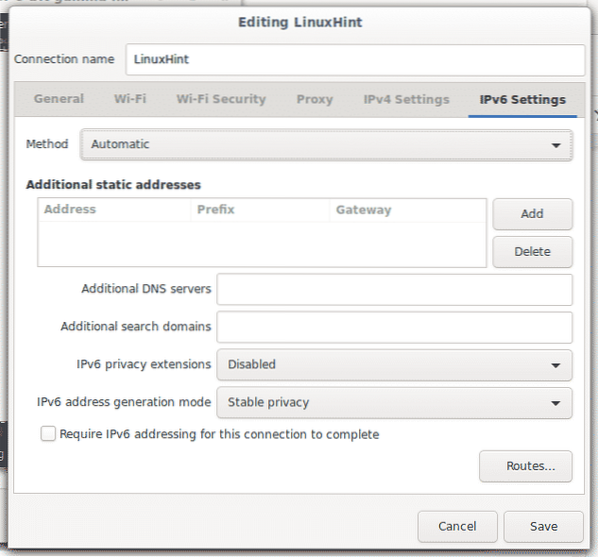
Acestea sunt toate opțiunile disponibile în Network Manager.
Acum să vedem puțin despre nmcli pentru a vedea câteva setări din linia de comandă.
Folosind nmcli, interfața liniei de comandă pentru Network-Manager
Optiunea -h va afișa toate opțiunile disponibile pentru această comandă.
nmcli -h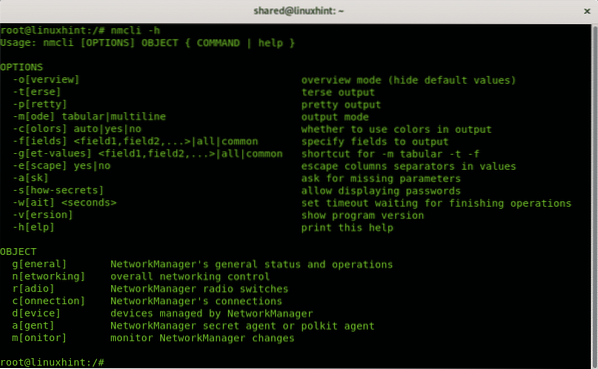
După cum puteți vedea, există două categorii, OPȚIUNI și OBIECT, Unde OPȚIUNI puteți instrui cum să fie tipărite informațiile și OBIECT ce informații ar trebui tipărite.
Printre opțiunile disponibile pentru nmcli veți găsi:
- -o: Când utilizați opțiuni pentru a afișa informații, -o (prezentare generală) opțiunea este utilă pentru a rezuma rezultatul omițând proprietățile goale și setările implicite
- -t: Opțiunile -t (terse) este utilizat pentru scripting, prin aplicarea acestor opțiuni puteți afișa numai valori.
- -p: Contrar opțiunii -t, -p (drăguță) opțiunea este de a optimiza ieșirea pentru oameni, utilizând această opțiune ieșirea va fi listată în coloane.
- -m: În mod implicit, nmcli arată ieșirea în modul tabelar. Opțiunile -m (modul) permite schimbarea ieșirii în modul multilinie.
- -c: Această opțiune este de a colora rezultatul.
- -f: Optiunea -f (câmp) este util pentru a specifica ce câmpuri ar trebui să includă în ieșire.
- -g: La fel ca -m
- -e: Optiunea -e (escape) este util pentru a scăpa de separatoare („:”, „\”).
- -A: Optiunea -A (cere) instruiește administratorul de rețea să solicite informații suplimentare dacă este necesar, cum ar fi parolele.
- -s: Optiunea -s (show secret) afișează parolele.
- -w: Optiunea -w (așteptați) permite limitarea timpului pentru operația solicitată.
- -v: Optiunea -v (versiunea) arată versiunea nmcli.
În OBIECT secțiune există 7 opțiuni:
- general: Acest lucru permite afișarea stării Network Manager, a permisiunilor, a numelui de gazdă și a nivelului de înregistrare pentru domenii.
- rețele: Acest obiect este, de asemenea, util pentru a afișa starea, pentru a activa și dezactiva rețeaua.
- radio: Acest obiect permite verificarea stării wireless și oprirea și pornirea cardului wireless.
- conexiune: Acest obiect permite afișarea conexiunilor, adăugarea, modificarea, clonarea, exportul, importarea conexiunilor și multe altele.
- dispozitiv: Acest obiect permite afișarea stării, conectarea, deconectarea dispozitivelor de rețea, listarea, conectarea și scanarea rețelelor wifi.
- monitor: Acest obiect permite monitorizarea conectivității NetworkManager.
Obținerea de informații despre dispozitivele de rețea cu interfața nmcli Network Manager:
Următoarea comandă va afișa informații complete pe fiecare dispozitiv de rețea:
nmcli device show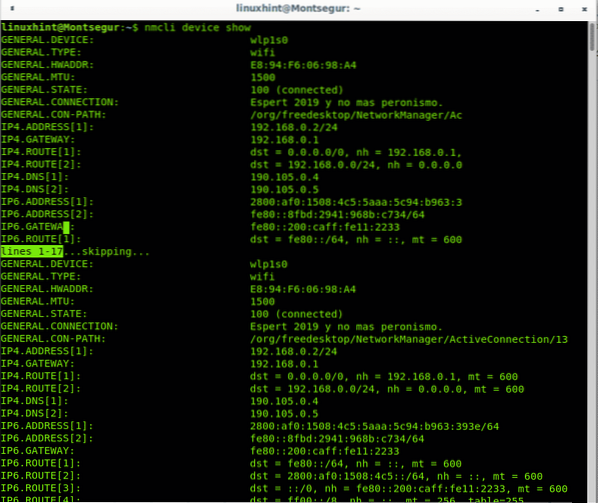
Următorul exemplu arată același rezultat optimizat pentru vizualizarea umană prin intermediul -p (drăguță) opțiune descrisă mai sus:
nmcli -p show dispozitiv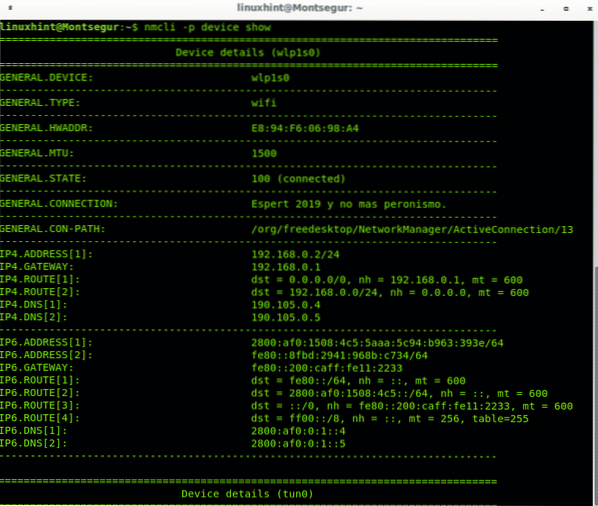
Puteți obține o vizualizare rezumată a stării tuturor dispozitivelor executând:
starea dispozitivului nmcli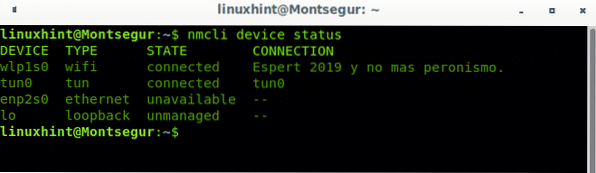
De asemenea, puteți afișa informații pe un anumit dispozitiv:
nmcli dev showÎn cazul meu:
nmcli dev show wlp1s0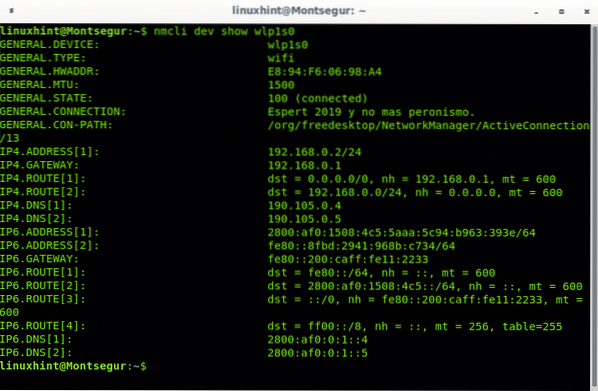
Gestionarea conexiunii WiFi cu interfața Network Manager nmcli:
Dacă doriți să verificați starea wireless, utilizați obiectul radio:
nmcli radio
Puteți dezactiva adaptorul wifi specificându-l adăugând opțiunea oprit:
nmcli radio wifi oprit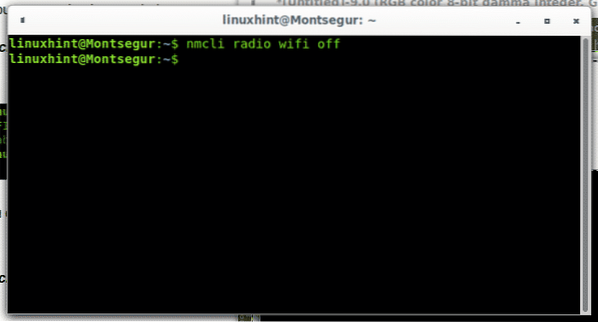
Prin utilizarea opțiunii pe îți poți activa wifi-ul:
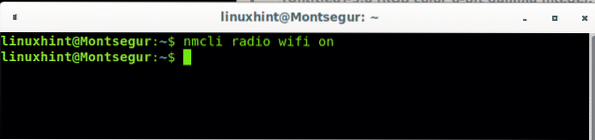
Când stabilim o conexiune, se creează un profil care conține informațiile necesare pentru a o stabili din nou în viitor, pentru a imprima profilurile rulate:
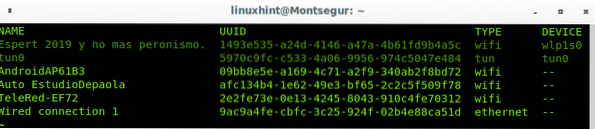
Pornirea, oprirea și deconectarea interfețelor de rețea cu interfața nmcli Network Manager:
Pentru a dezactiva o conexiune executată:
nmcli cu down id '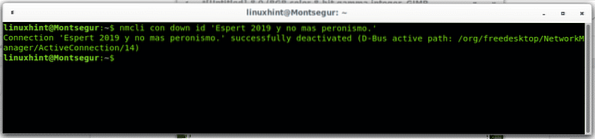
Notă: în timp ce cotația simplă nu este obligatorie, acestea sunt utile pentru conexiuni, inclusiv spații, de obicei pe conexiuni wireless.
Puteți activa conexiunea înlocuind jos pentru sus ca în exemplul următor:
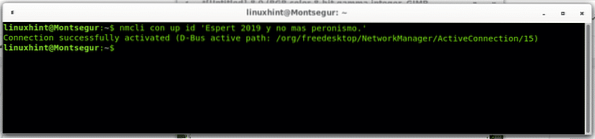
De asemenea, puteți deconecta și conecta dispozitivele în loc de conexiuni, atunci când dezactivați o conexiune care invocă dispozitivul în locul numelui conexiunii, aceasta va împiedica restabilirea conexiunii în mod automat:
nmcli dev deconectează wlp1s0
Pentru conectare, înlocuiți „deconectați” pentru „conectați”:
nmcli dev connect wlp1s0
Sper că ați găsit util acest tutorial despre Network Manager. Continuați să urmăriți LinuxHint pentru mai multe sfaturi și actualizări despre Linux și rețea.
 Phenquestions
Phenquestions

