Ori de câte ori este executat un job Crontab, un e-mail cu privire la executarea acelui job este trimis la adresa de e-mail a utilizatorului root i.e. ID-ul de e-mail pe care l-ați furnizat în timp ce vă configurați demonul Cron. Acestea sunt setările implicite ale serviciului Crontab. Cu toate acestea, în unele situații, utilizatorii preferă să trimită aceste notificări către o altă locație decât ID-ul de e-mail al utilizatorului rădăcină.
Puteți lua în considerare un scenariu în care un conducător de echipă a cerut unui subordonat să îndeplinească o slujbă după fiecare 4 ore. Ori de câte ori subordonatul îndeplinește acea sarcină, conducătorul echipei ar trebui să raporteze directorului general despre aceasta, totuși, acest lucru va fi posibil numai dacă subordonatul informează conducătorul echipei după fiecare 4 ore că a îndeplinit sarcina atribuită. Înseamnă că, dacă subordonatul uită să facă acest lucru, atunci conducătorul echipei va trebui să facă față consecințelor.
Această sarcină poate fi simplificată dacă cumva conducătorul echipei ajunge automat să cunoască de fiecare dată când subordonatul îndeplinește acea sarcină fără a avea nevoie ca subordonatul să informeze în mod explicit conducătorul echipei. Din fericire, serviciul Crontab din Linux ne permite să facem acest lucru configurând parametrul MAILTO în așa fel încât să poată trimite notificări destinatarului dorit. Deci, astăzi vom vorbi despre metoda de configurare a parametrului Crontab MAILTO pentru a trimite notificări la o locație specificată, alta decât ID-ul de e-mail al utilizatorului root în Linux Mint 20.
Metoda de configurare a parametrului Crontab MAILTO pentru a trimite notificări la o locație specificată:
Pentru configurarea parametrului Crontab MAILTO pentru a trimite notificări la o locație specificată în Linux Mint 20, trebuie să efectuați următorii pași:
Pasul 1: Rulați serviciul Crontab:
Mai întâi, trebuie să porniți serviciul Crontab, astfel încât să poată efectua lucrările specificate executând comanda menționată mai jos în terminal:
$ sudo systemctl pornește cron

Această comandă va porni imediat demonul Cron în fundal.
Pasul 2: verificați starea de lucru a serviciului Crontab:
Pentru a confirma starea de lucru a demonului Crontab, puteți rula următoarea comandă în terminal:
$ sudo systemctl status cron

Dacă daemonul Crontab funcționează, atunci veți vedea starea „activ (rulează)” în ieșirea acestei comenzi, așa cum este evidențiat în imaginea prezentată mai jos:
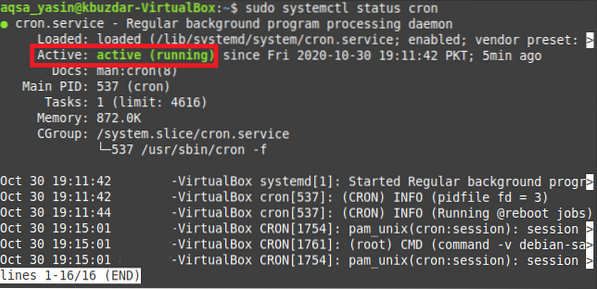
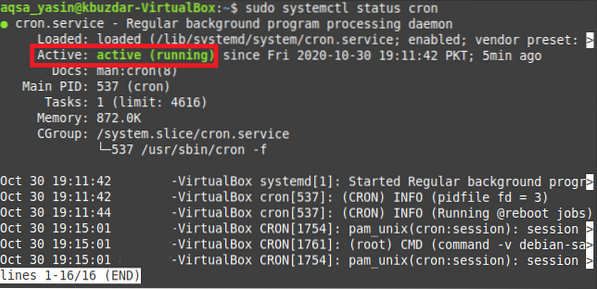
Pasul 3: Deschideți fișierul Crontab cu editorul Nano:
Acum vom încerca să deschidem fișierul Crontab pentru a configura parametrul MAILTO executând următoarea comandă în terminal:
$ crontab -e

Prin executarea comenzii crontab, fișierul crontab se va deschide cu editorul de text implicit i.e. editorul nano.
Pasul 4: Configurați parametrul MAILTO pentru a trimite notificarea într-o locație specificată:
Acum puteți adăuga orice sarcină la acest fișier pentru a fi executată ca o lucrare Crontab. În situația noastră, am construit un job Crontab pentru a executa un fișier bash în fiecare secundă. Cu toate acestea, înainte de acel job, trebuie să introduceți linia de mai jos pentru configurarea parametrului MAILTO pentru trimiterea notificărilor la o locație specificată:
MAILTO = ”Adresa de e-mail”Aici, trebuie să înlocuiți adresa de e-mail cu adresa de e-mail reală a persoanei căreia doriți să îi trimiteți notificările Crontab. Am vrut să trimitem notificarea Crontab către „[email protected]”, așa cum este evidențiat în imaginea următoare.
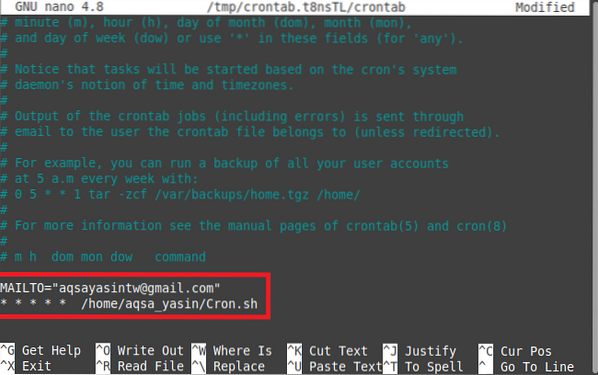
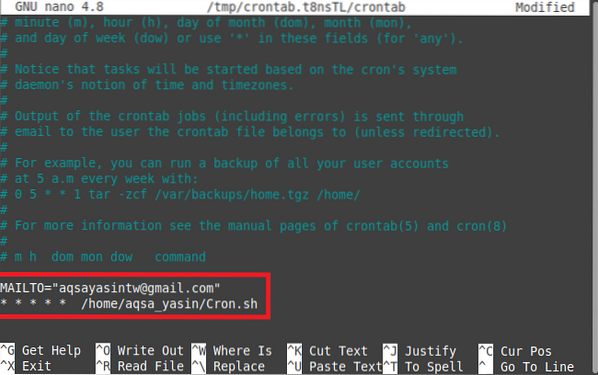
Uneori, aveți mai multe lucrări adăugate în fișierul Crontab și poate doriți să trimiteți notificările fiecărui job la o altă adresă de e-mail. În acest caz, trebuie să adăugați linia MAILTO afișată mai sus înainte de fiecare lucrare pe care o declarați în fișierul dvs. Crontab și să scrieți adresa de e-mail respectivă unde doriți să trimiteți notificările. În acest fel, puteți configura cu ușurință parametrul Crontab MAILTO pentru a trimite notificări la o locație specificată.
Pasul 5: Instalați Crontab nou:
Acum puteți închide fișierul Crontab după ce l-ați salvat. De îndată ce veți face acest lucru, veți observa că demonul Cron instalează noul Crontab, deoarece tocmai ați modificat fișierul Crontab configurând parametrul MAILTO.


Pasul 6: verificați dacă jobul Crontab se execută sau nu:
Mai mult, dacă trebuie să confirmați, de asemenea, că jobul pe care tocmai l-ați adăugat în fișierul dvs. Crontab se execută cu succes sau nu, puteți face acest lucru chiar executând următoarea comandă în terminal:
$ sudo grep -a „Cron.sh ”/ var / log / syslogAici, Cron.sh este numele fișierului bash pe care am vrut să-l executăm în fiecare secundă, în timp ce fișierul / var / log / syslog din Linux conține un jurnal al tuturor lucrărilor Crontab care au fost executate până în momentul în care ați executat comanda menționată mai sus.


Când veți executa această comandă, veți observa în ieșirea sa că Cron.fișierul sh se execută de fapt în fiecare secundă așa cum se arată în imaginea de mai jos. De asemenea, înseamnă că ori de câte ori acest fișier bash va fi executat, va fi trimis un e-mail la adresa de e-mail care a fost menționată cu parametrul MAILTO în fișierul Crontab.


Concluzie:
Urmând toți pașii explicați în acest articol, puteți configura cu ușurință parametrul Crontab MAILTO în așa fel încât să poată trimite notificări prin e-mail către orice destinatar dorit. Parametrul MAILTO poate fi configurat pentru câți destinatari doriți. Cu alte cuvinte, dacă aveți mai multe lucrări Crontab listate în fișierul Crontab, atunci puteți avea cu ușurință parametri MAILTO separați pentru fiecare dintre aceste lucrări, astfel încât să puteți trimite notificările despre execuția unui anumit job destinatarului intenționat. În acest fel, vă puteți salva și de problemele de a informa manual persoana în cauză cu privire la finalizarea unei sarcini.
 Phenquestions
Phenquestions


