Utilizarea ceasurilor GNOME
Dacă preferați să utilizați o aplicație GUI pentru a vă ajuta să vă urmăriți timpul, GNOME Clocks este programul. Acesta vine cu multe funcții convenabile care vă permit să setați un cronometru sau o alarmă și să utilizați cronometrul. Procesul de instalare este ușor, așa cum veți vedea, deoarece ceasurile GNOME sunt disponibile pe SnapStore.
Dacă versiunea dvs. Ubuntu nu are instalat snap în mod implicit, rulați următoarea comandă pentru a o rula mai întâi pe sistemul dvs.
$ sudo apt install snapdDupă ce ați făcut acest lucru, puteți continua să instalați ceasurile GNOME cu următoarea comandă.
$ sudo snap instalează gnome-ceasuri
Ar trebui să dureze câteva momente pentru a descărca și a instala fișierele necesare și, odată ce vedeți o ieșire precum imaginea de mai jos, sunteți gata de plecare.
Acestea fiind spuse, acum puteți deschide aplicația căutând-o prin meniul Activități.
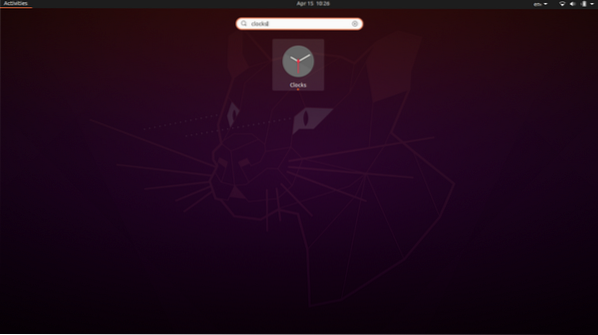
Ar trebui să vedeți patru file pe ecranul de pornire al aplicației, și anume Lume, Alarme, Cronometru și Temporizator. Vă vom prezenta cum puteți configura un cronometru invers și puteți afla cum să utilizați singur restul caracteristicilor.
Accesați fila Timer și setați durata timpului. Există opțiuni încorporate, cum ar fi 1, 2, 3 sau 5 minute, etc., pe care îl puteți selecta sau introduce o durată personalizată. După ce ați terminat, faceți clic pe butonul verde de redare și va începe numărătoarea inversă.
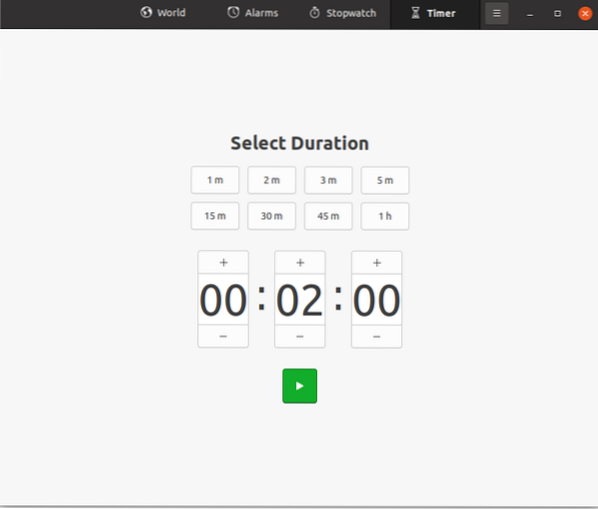
Cam asta o rezumă pentru ceasurile GNOME. După cum am spus mai devreme, există mai multe funcții pe care le puteți explora dacă aveți nevoie de ele, așa că încercați și ele. În general, aceasta este una dintre cele mai bune aplicații cu temporizator GUI pe care le puteți obține.
Folosind un utilitar de temporizare a liniei de comandă
Dacă sunteți un utilizator obișnuit din linia de comandă, puteți obține un utilitar de cronometru la îndemână pentru a vă număra în jos. Acesta nu are toate caracteristicile pe care le avea ceasurile GNOME (alarmă și cronometru), dar puteți seta un temporizator invers, care este relevant pentru scopul acestui articol. Deci, haideți să intrăm în modul în care puteți instala acest utilitar.
Trebuie să aveți comanda curl instalată înainte de a continua, așa că, dacă nu, executați următoarea comandă pentru ao obține.
$ sudo apt install curlAcum, să trecem la instalarea utilitarului de numărătoare inversă. Rulați comenzile date mai jos.
$ curl -o ~ / timer https: // raw.conținutul githubuserc.com / rlue / timer / master / bin / timer$ sudo chmod + x ~ / timer
După ce ați făcut acest lucru, aveți acum o aplicație de temporizare CLI gata de pornire. Puteți utiliza următoarea comandă de ajutor pentru a înțelege mai bine cum funcționează.
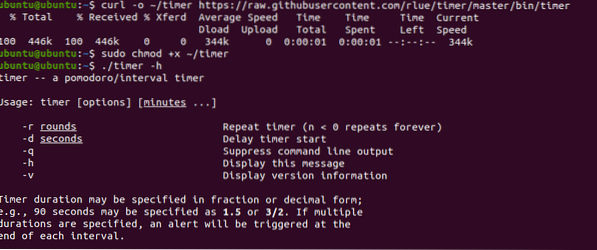
De exemplu, tastați următoarea comandă pentru a seta un cronometru pentru 60 de secunde.
$ ./ timer -d 60
În mod similar, îl puteți seta timp de 5 minute cu comanda:
$ ./ cronometru 5
Acestea fiind spuse, discuția noastră despre acest utilitar temporizator se încheie. Cu toate acestea, dacă doriți ceva mai strălucitor și mai frumos, avem o altă recomandare pentru dvs. Acesta este probabil cel mai bun utilitar de temporizare a liniei de comandă.
Rulați următoarele comenzi în terminalul dvs. pentru o instalare rapidă a aplicației de numărătoare inversă.
$ export RELEASE = "1.0.0 "$ wget https: // github.com / antonmedv / countdown / releases / download / v $ RELEASE / countdown_linux_amd64 -O countdown
$ chmod + x numărătoarea inversă
$ sudo mv numărătoarea inversă / usr / local / bin
După ce ați făcut acest lucru, sunteți gata să setați un cronometru invers. Tastați următoarea comandă pentru a vedea utilizarea utilității.

Rulați comanda de numărătoare inversă cu orice durată de timp preferată și lăsați-o să-și desfășoare magia.
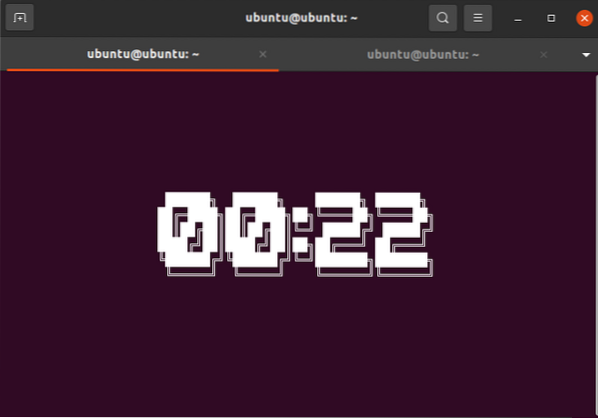
Iată cum arată. V-am promis un utilitar de cronometru CLI atrăgător și v-am livrat.
Aceasta concluzionează segmentul modului în care puteți seta un temporizator cu linie de comandă în Ubuntu. Există mai multe utilitare precum cele pe care le-am sugerat aici și alte „hacks” pe care le puteți rula pentru a utiliza terminalul ca cronometru sau alarmă. Simțiți-vă liber să explorați în jur, deoarece veți găsi o mulțime de informații despre ele pe internet.
Utilizarea Teatime - o altă aplicație de temporizare GUI
Dacă nu îți place să folosești terminalul atât de des sau dacă niciuna dintre recomandările noastre anterioare nu ți-a ieșit în evidență, atunci Teatime ar putea fi aplicația cu temporizator pe care o cauți.
Teatime este open-source, ușor și ușor de utilizat. Sună un clopot drăguț în plus față de o fereastră de tip pop-up de fiecare dată când se termină o numărătoare inversă pentru a notifica utilizatorul.
Cu o comandă scurtă, puteți activa Teatime și să ruleze pe sistemul dvs. Ubuntu.
$ sudo snap install teatimeDupă finalizarea procesului de descărcare și instalare, ar trebui să vedeți ceva similar cu imaginea de mai jos.

Porniți Teatime căutându-l în meniul Activități. Veți vedea o fereastră mică în care puteți crea o listă întreagă de temporizatoare. Puteți crea unul rapid introducând un titlu și o durată de timp.
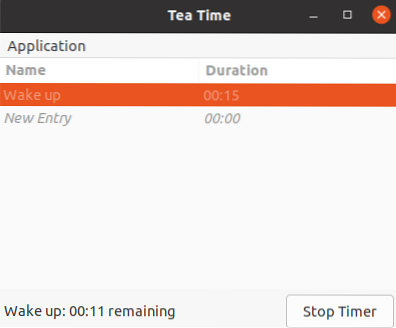
Odată ce ați terminat, vă va oferi mementouri periodice că timpul a expirat.

Teatime este principala mea vizită atunci când vine vorba de aplicațiile cu temporizator GUI.
Concluzie
În acest articol, am trecut peste patru aplicații de temporizare cu numărătoare inversă, dintre care două erau bazate pe interfață de utilizare, iar restul erau utilități CLI. Există multe altele acolo, dar v-am dat recomandările noastre de top; sperăm că una dintre acestea va face treaba și pentru tine.
 Phenquestions
Phenquestions


