În acest articol, veți afla cum să verificați dimensiunea directorului pe Linux utilizând mediul din linia de comandă. Toate comenzile prezentate în acest articol au fost rulate pe un Ubuntu 20.04 sistem. Toate metodele și pașii sunt efectuați în terminal. Puteți deschide rapid fereastra terminalului tastând Ctrl + Alt + t.
Următoarele sunt câteva metode pe care le puteți utiliza pentru a verifica dimensiunea directorului pe sistemele Linux. Vom explora aceste metode una câte una:
Metoda 1: Verificați dimensiunea directorului folosind du Command
Comanda implicită utilizată pentru a verifica dimensiunea directorului este cunoscută sub numele de comanda „du”, care înseamnă disk tusalvie. Comanda du este instalată pe majoritatea distribuțiilor Linux. Utilizând comanda du, puteți vizualiza dimensiunea actuală a directorului sistemului, după cum urmează:
$ du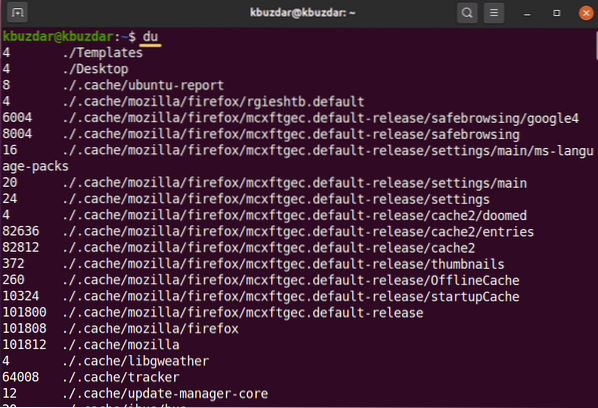
Comanda de mai sus afișează o listă a conținutului directorului principal. Numerele afișate în stânga arată dimensiunile fiecărui obiect, în kilobyți.
Folosind opțiunea -h, puteți afișa, de asemenea, rezultatul într-o formă mai descriptivă, după cum urmează:
$ du -h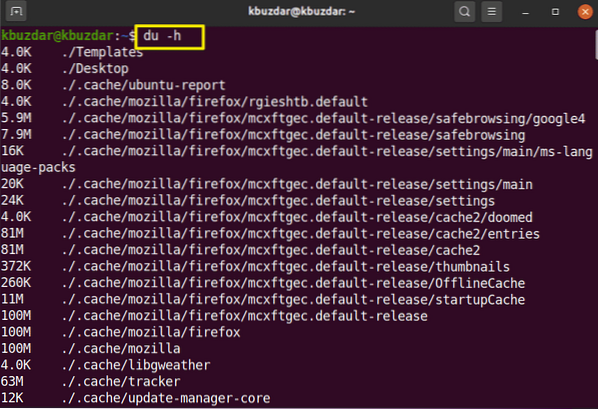
Comanda de mai sus afișează spațiul din kilo, mega și Gigabytes cu numere.
Pentru a găsi dimensiunea directorului specific, utilizați următoarea sintaxă:
$ du -h / director-caleVa trebui să executați comanda de mai sus ca utilizator sudo, deoarece unele directoare necesită anumite permisiuni pentru a accesa conținutul unui anumit director.
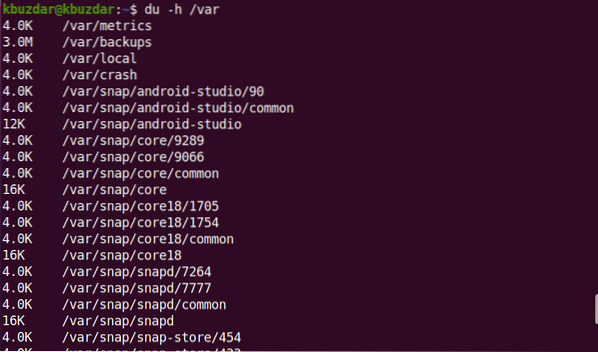
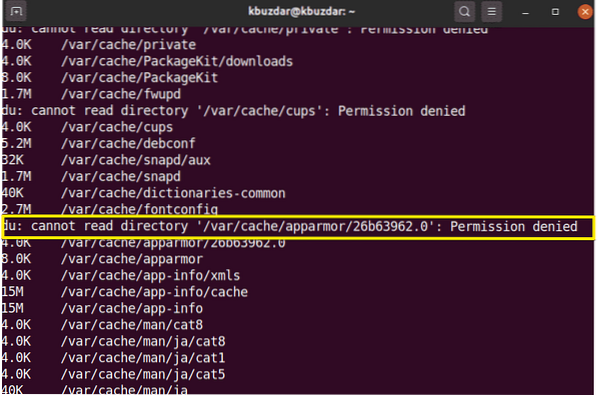
Utilizați următoarea comandă pentru a verifica dimensiunea directorului directorului / var:
$ sudo du -h / var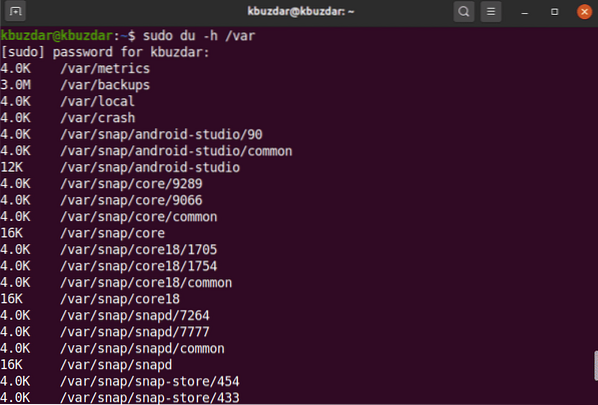
Cu opțiunea -hc, puteți afișa dimensiunea directorului specific într-o formă care poate fi citită de om, după cum urmează:
$ sudo du -hc / var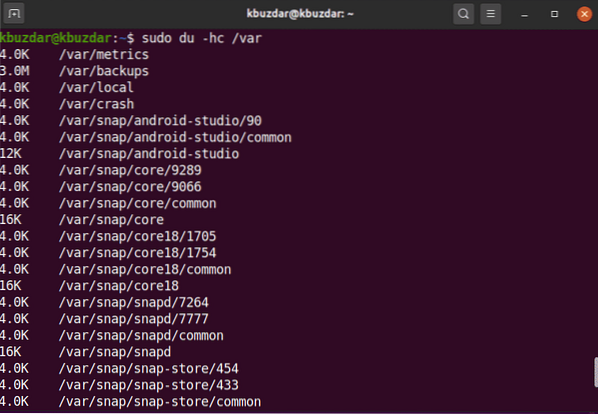
De asemenea, puteți schimba adâncimea căii subdirectoriei utilizând opțiunea de adâncime maximă. De exemplu, dacă doriți doar să afișați directorul de sus, atunci ar trebui să setați adâncimea maximă = 0, după cum urmează:
$ sudo du -hc -max-depth = 0 / var
În mod similar, pentru a prelua directorul de sus cu un strat de subdirector, atunci veți seta profunzimea maximă = 1.
$ sudo du -hc -max-depth = 1 / var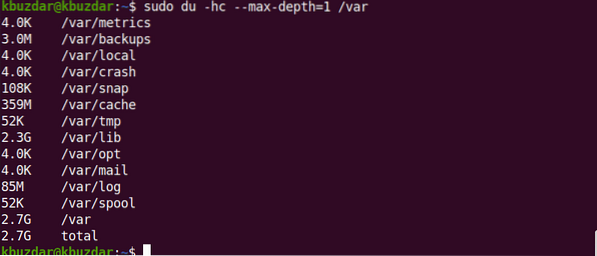
Dacă doriți să explorați mai multe comenzi legate de du, puteți utiliza următoarea comandă:
$ man du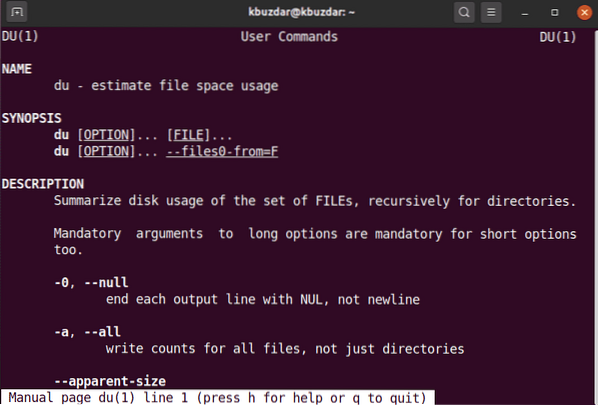
Metoda 2: Verificați dimensiunea directorului utilizând comanda arborelui
Comanda arborescentă este utilizată pentru a afișa directoare, subdirectoare și fișiere în format arborescent. Puteți face această comandă mai utilă introducând steaguri și opțiuni pentru personalizare. Comanda arborescentă nu vine deja instalată pe majoritatea sistemelor Linux. Puteți instala această comandă folosind managerul de pachete apt, după cum urmează:
$ sudo apt arborele de instalare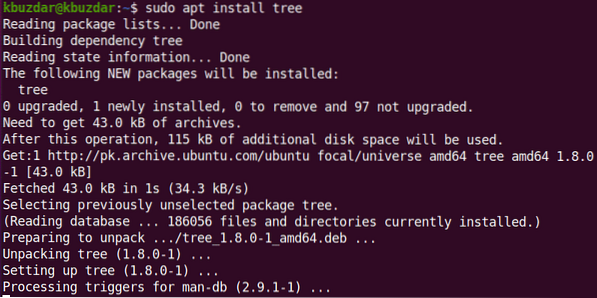
Pentru a afișa directorul curent, subdirectoarele și fișierele utilizează următoarea comandă pe terminal:
$ copac -d -h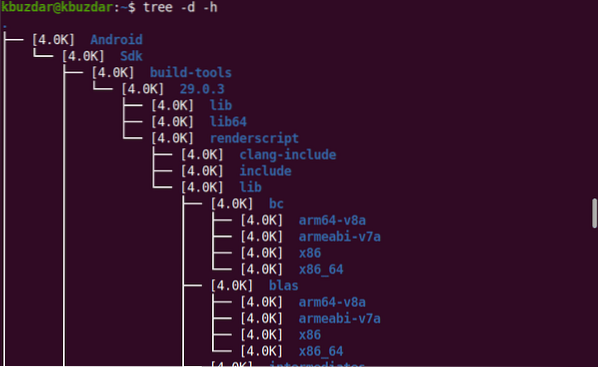
Cu comanda arborescentă, puteți prelua și conținutul unui anumit director folosind următoarea sintaxă:
$ copac / director-calePentru a afișa conținutul directorului / var, veți utiliza următoarea comandă:
$ copac / var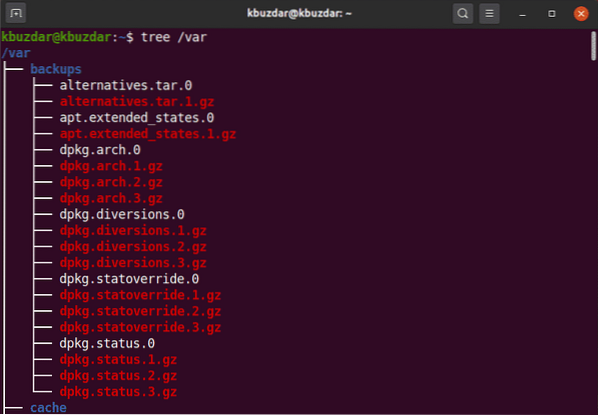
După finalizarea comenzii, va afișa numărul total de directoare și subdirectoare.
Pentru a afla mai multe despre comanda arborelui, utilizați următoarea comandă:
$ om copacMetoda 3: Verificați dimensiunea directorului utilizând comanda ncdu
Utilizarea discului NCurses, prescurtată „ncdu”, este, de asemenea, utilizată pentru a verifica dimensiunea directorului. ncdu nu este instalat implicit pe majoritatea sistemelor Linux. Va trebui să instalați această comandă folosind linia de comandă prin managerul de pachete apt, după cum urmează:
$ sudo apt install ncdu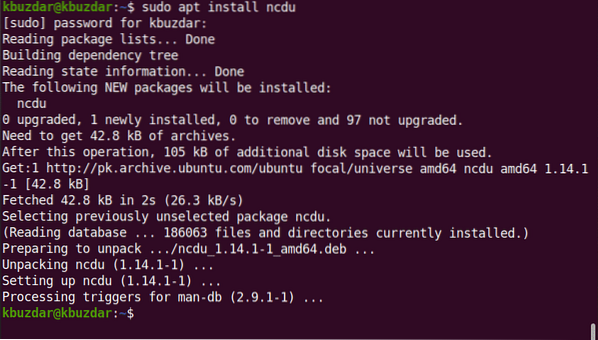
Folosind ncdu, puteți vizualiza un afișaj interactiv al utilizării discului de sistem. Executați următoarele pentru a încerca această comandă:
$ ncdu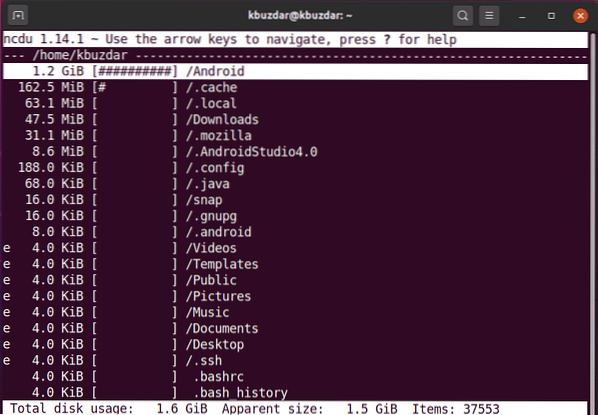
Colțul din stânga sus sus afișează directorul curent care este vizualizat. Coloana din stânga afișează dimensiunea directorului în valoarea numerică, unde semnele # indică dimensiunea de lângă fiecare director. Folosind tastele săgeată, puteți naviga între aceste linii. Aici, scopul săgeții dreapta este de a răsfoi directorul, iar scopul săgeții stânga este de a vă deplasa înapoi.
Cu comanda ncdu, puteți viza și un anumit director, după cum urmează:
$ ncdu / var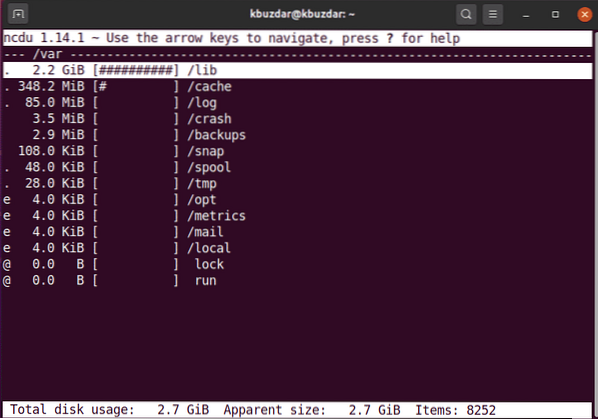
Pentru a părăsi interfața ncdu, apăsați „q” și pentru ajutor, apăsați „?'.
În acest articol, ați învățat cum să verificați dimensiunea directorului folosind linia de comandă a terminalului pe Ubuntu 20.04 sisteme Linux prin trei metode diferite. Puteți explora mai multe comenzi legate de arborele, ncdu și comenzi du folosind terminalul. Aceste comenzi pot fi utilizate pe toate distribuțiile Linux. Dacă aveți întrebări sau sugestii, nu ezitați să comentați mai jos.
 Phenquestions
Phenquestions


