Blender este un puternic instrument de creare 3D. Blender deține toate atributele de care are nevoie un artist 3D. Uneori, un scurtmetraj spune multe decât o imagine. Realizarea de scene 3D în Blender este grozavă, dar animarea acestuia este un alt nivel de masterizare a acestui program. Deci, este esențial să știți despre adăugarea de mișcare la obiectele 3D.
Animația este un mod excelent de a vă conecta și de a comunica cu oamenii; de aceea este vital în lumea afacerilor. Transmiterea unui mesaj prin animație este mult mai atrăgătoare decât imaginile. Indiferent dacă este vorba de educație sau afaceri, industria cinematografică sau jocuri, animația este folosită peste tot.
Există diferite tipuri de animații:
- Animație desenată manual
- Animație 2D pe computer
- Animație 3D
În animația desenată manual, toate cadrele sunt desenate de mâini. O mică scenă a acestor animații are nevoie de mii de cadre desenate de mâini. Animație 2D pe computer, realizată de obicei pe computer; grafica este desenată în computer și apoi animată. Animația 3D adaugă o a treia dimensiune animației. Aceste animații sunt scumpe de creat, dar arată cu adevărat uimitoare și realiste.
Dacă doriți să creați animații 3D impresionante, cu aspect deosebit, atunci Blender este probabil cel mai bun instrument. Este software gratuit, dar nu vă lăsați păcăliți. Blender este un program puternic care poate face tot ceea ce face un software plătit.
Acest articol este despre realizarea de animații și buclarea acestora folosind instrumentul Blender.
În primul rând, haideți să vedem cum să creați animație simplă în Blender și cum să o realizați în cadru cheie:
Veți vedea un cub, o cameră și o lumină implicite atunci când deschideți Blender. Vom anima cubul implicit pentru a înțelege conceptul de animație în Blender, dar puteți anima orice obiect.
În Blender, diferite proprietăți ale obiectelor pot fi încadrate cu cheie, dar parametrii de bază sunt parametri de transformare care includ poziția, rotația și scala.
Vom începe prin a anima poziția. Introduceți fișierul "Animaţie" spațiul de lucru așa cum se arată în următoarea imagine:
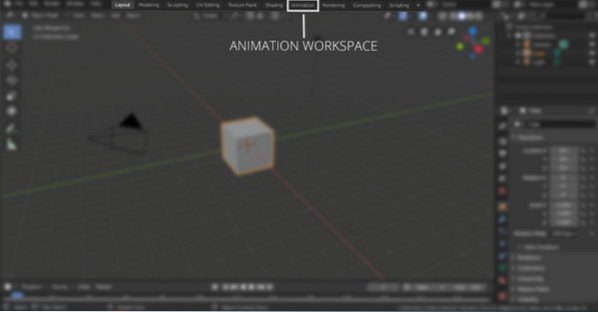
În spațiul de lucru pentru animație, va exista o cronologie. Puteți seta primul și ultimul cadru al animației. De exemplu, dacă primul cadru de animație este „0” și finalul este „120”, atunci animația va fi de 120 de cadre. Dacă setarea implicită a animației este de 24 de cadre pe secundă, atunci înseamnă că animația va avea o durată de 5 secunde. Vedeți următoarea imagine pentru a seta cadrul de început și de sfârșit:
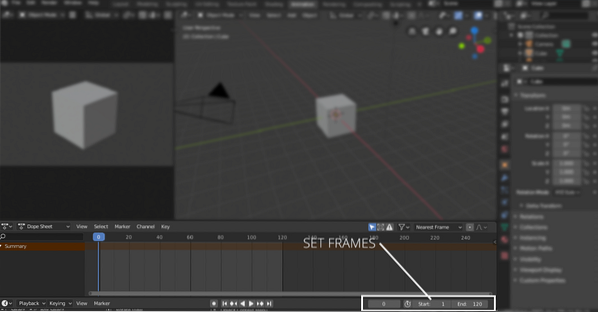
Selectați cubul pentru a adăuga cadre cheie. Cadrele cheie pot fi adăugate din „Contextul obiectului” filă sau apăsați „N” pentru a dezvălui panoul de proprietăți așa cum se arată în următoarea imagine:
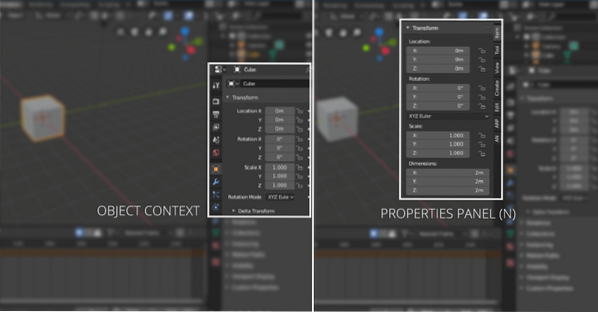
Păstrați glisorul cronologiei la cadru „0”, faceți clic dreapta pe orice axă a proprietății locației pentru a adăuga cadru cheie așa cum se arată în următoarea imagine:
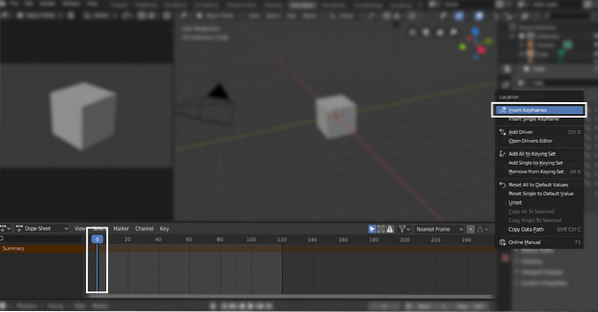
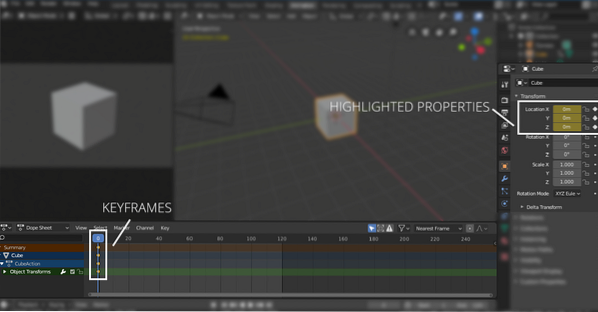
Proprietatea cadrului cheie va fi evidențiată. Acum mutați glisorul cronologiei la 60a încadrați și modificați valoarea axei x cu orice număr. În acest exemplu, este de 10 m, așa cum se arată în imaginea următoare. Din nou faceți clic dreapta și selectați inserarea cadrelor. Cadrele cheie vor fi adăugate și în cadrul 60.
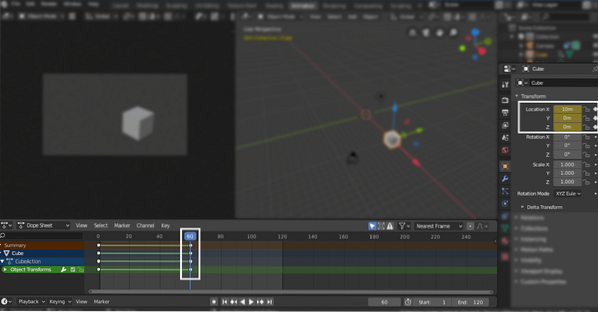
Acum, mutați glisorul la cadrul final (120) și puneți „0m” în axa x și faceți clic dreapta și adăugați cadru cheie așa cum se arată în următoarea imagine:
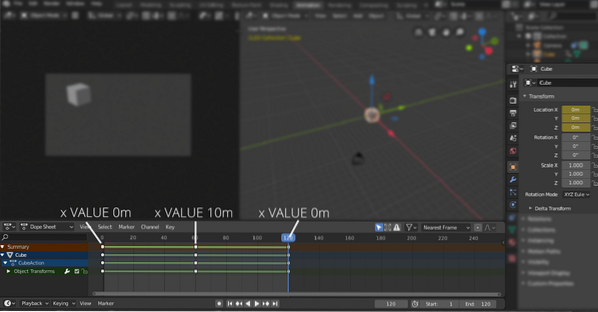
Acum cubul se va anima de la „0m” la „10m” iar spatele la „0m”.
În mod similar, parametrii de rotație și scară pot fi, de asemenea, animați.
Pentru a o bucla în mod constant, puteți adăuga „Cicluri” modificatori. Deschideți mai întâi editorul de grafice. Vezi următoarea imagine:
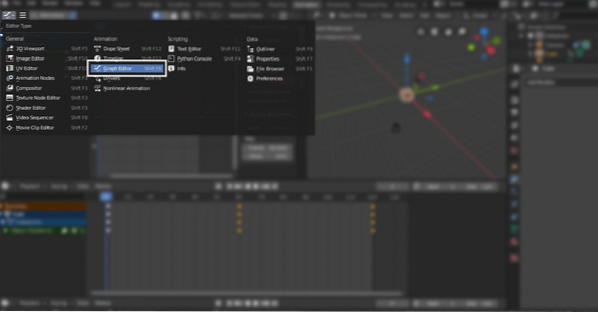
Apoi selectați proprietatea locației pentru a adăuga fișierul „Cicluri” modificator. În exemplul de mai sus, folosim proprietatea axei x, selectăm-o și apoi mergem la meniul modificatorilor și alegem „Cicluri”. Acesta va bucla cadrele cheie selectate:
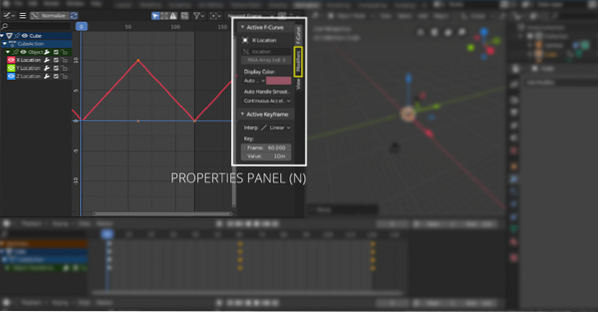
Loveste „N” pentru a deschide panoul de proprietăți. Selectați „Modificatori”, și apoi accesați meniul derulant, selectați „Cicluri” așa cum se arată în următoarea imagine:
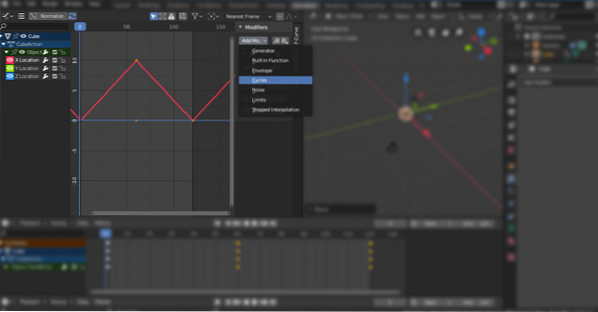
Deci, așa animați obiectele. Dar dacă creezi o scenă și vrei să miști camera? Lucrul bun este în Blender; puteți anima și camera. Camera poate fi animată folosind diferite metode. Puteți adăuga căi și face camera să o urmeze sau pur și simplu să o mutați de-a lungul oricărei axe.
Concluzie
Multe instrumente pot fi utilizate pentru animație. Dar Blender este un instrument 3D robust și puternic care poate fi utilizat pentru a crea animații de înaltă definiție și grafică de mișcare. Crearea animațiilor este un proces simplu. Trebuie să înțelegeți conceptele de bază ale cadrului cheie. Multe proprietăți pot fi animate în Blender. Este vorba despre cât de creativ puteți deveni cu ei.
 Phenquestions
Phenquestions


