Notă: Toate comenzile enumerate mai jos au fost executate în CentOS 8. Cu toate acestea, dacă doriți să utilizați orice altă distribuție de Linux, atunci o puteți face și foarte convenabil.
Comenzi de bază SELinux
Există câteva comenzi de bază care sunt foarte frecvent utilizate cu SELinux. În secțiunile următoare, vom preciza mai întâi fiecare comandă, apoi vom oferi exemple pentru a vă arăta cum să utilizați fiecare comandă.
Verificarea stării SELinux
După lansarea terminalului în CentOS 8, să presupunem că am dori să examinăm starea SELinux, i.e., am dori să stabilim dacă SELinux este activat în CentOS 8. Putem vizualiza starea SELinux în CentOS 8 executând următoarea comandă în terminal:
$ sestatus
Rularea acestei comenzi ne va spune dacă SELinux este activat în CentOS 8. SELinux este activat în sistemul nostru și puteți vedea această stare evidențiată în imaginea de mai jos:
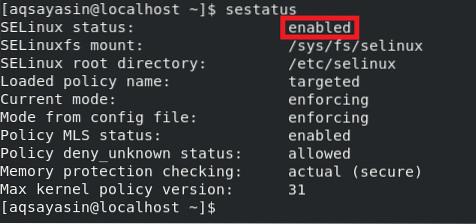
Schimbarea stării SELinux
SELinux este întotdeauna activat implicit în sistemele bazate pe Linux. Cu toate acestea, dacă doriți să dezactivați SELinux sau să îl dezactivați, puteți face acest lucru modificând fișierul de configurare SELinux în modul următor:
$ sudo nano / etc / selinux / config
Când se execută această comandă, fișierul de configurare SELinux se va deschide cu editorul nano, așa cum se arată în imaginea de mai jos:
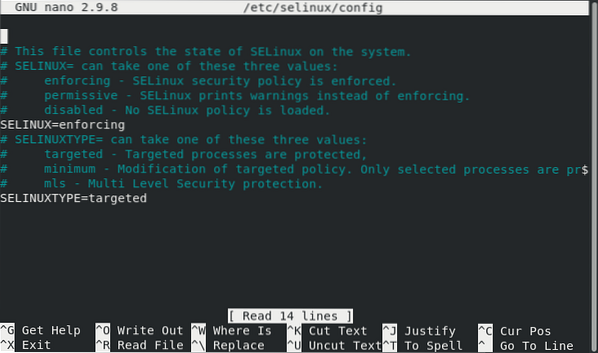
Acum, trebuie să aflați variabila SELinux din acest fișier și să-i schimbați valoarea din „Aplicare” în „Dezactivat”. După aceea, apăsați Ctrl + X pentru a salva fișierul de configurare SELinux și a reveni la terminal.
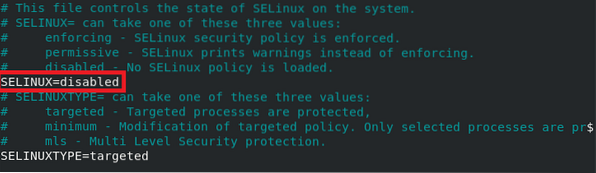
Când verificați din nou starea SELinux executând comanda „sestatus” de mai sus, starea din fișierul de configurare se va schimba la „Dezactivat”, în timp ce starea actuală va fi în continuare „Activată”, așa cum este evidențiat în următoarea imagine:
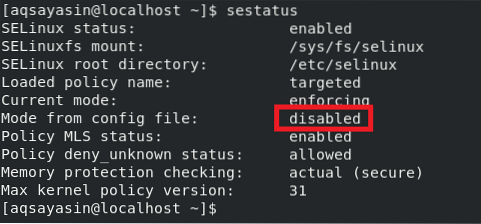
Prin urmare, pentru a pune modificările în vigoare, va trebui să reporniți sistemul CentOS 8 executând următoarea comandă:
$ sudo shutdown -r acum
După repornirea sistemului, când verificați din nou starea SELinux, SELinux va fi dezactivat.
Verificarea modului de operare SELinux
SELinux este activat implicit și funcționează în modul „Aplicare”, care este modul implicit. Puteți determina acest lucru executând comanda „sestatus” sau deschizând fișierul de configurare SELinux. Acest lucru poate fi verificat și executând comanda de mai jos:
$ getenforce
După executarea comenzii de mai sus, veți vedea că SELinux funcționează în modul „Aplicare”:

Schimbarea modului de operare SELinux
Puteți schimba oricând modul implicit de funcționare al SELinux de la „Aplicare” la „Permisiv.”Pentru a face acest lucru, trebuie să utilizați comanda„ setenforce ”în modul următor:
$ sudo setenforce 0
Când este utilizat cu comanda „setenforce”, semnalizatorul „0” schimbă modul SELinux de la „Aplicare” la „Permisiv”.”Puteți verifica dacă modul implicit a fost modificat executând din nou comanda„ getenforce ”și veți vedea că modul SELinux a fost setat la„ Permisiv ”, așa cum este evidențiat în imaginea de mai jos:

Vizualizarea modulelor de politică SELinux
De asemenea, puteți vizualiza modulele de politică SELinux care rulează în prezent pe sistemul dvs. CentOS 8. Modulele de politică ale SELinux pot fi vizualizate executând următoarea comandă în terminal:
$ sudo semodule -l
Executarea acestei comenzi va afișa toate modulele de politică SELinux care rulează în prezent în terminalul dvs., așa cum se arată în imaginea de mai jos. Pentru a accesa întreaga listă, puteți derula în sus sau în jos.
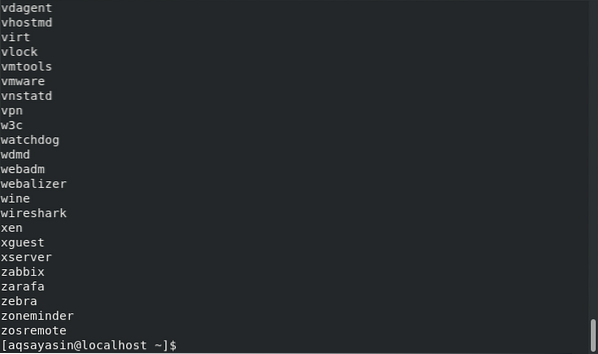
Generarea raportului Jurnal de audit SELinux
În orice moment, puteți genera un raport din jurnalele de audit SELinux. Acest raport va conține toate informațiile referitoare la orice eveniment potențial care a fost blocat de SELinux și, de asemenea, modul în care puteți permite evenimentele blocate, dacă este necesar. Acest raport poate fi generat executând următoarea comandă în terminal:
$ sudo sealert -a / var / log / audit / audit.Buturuga
În cazul nostru, deoarece nu a avut loc nicio activitate suspectă, de aceea raportul nostru a fost foarte precis și nu a generat alerte, așa cum se arată în imaginea de mai jos:

Vizualizarea și modificarea SELinux Boolean
Există anumite variabile ale SELinux a căror valoare poate fi „activată” sau „dezactivată”.”Astfel de variabile sunt cunoscute sub numele de SELinux Boolean. Pentru a vizualiza toate variabilele booleane SELinux, utilizați comanda „getsebool” în modul următor:
$ sudo getsebool -a
Executarea acestei comenzi va afișa o listă lungă cu toate variabilele SELinux a căror valoare poate fi „activată” sau „dezactivată”, așa cum se arată în imaginea de mai jos:
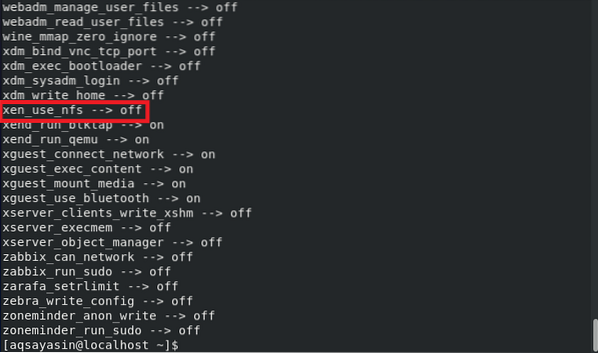
Cel mai bun lucru despre SELinux Boolean este că, chiar și după schimbarea valorilor acestor variabile, nu trebuie să reporniți mecanismul SELinux; mai degrabă, aceste modificări au efect imediat și automat.
Acum, am dori să vă arătăm metoda de modificare a valorii oricărei variabile SELinux Boolean. Am selectat deja o variabilă, așa cum este evidențiată în imaginea de mai sus, a cărei valoare este în prezent „dezactivată”.”Putem comuta această valoare la„ activat ”executând următoarea comandă în terminalul nostru:
$ sudo setsebool -P xen_use_nfs ONAici, puteți înlocui xen_use_nfs cu orice SELinux boolean la alegere a cărui valoare doriți să o modificați.

După executarea comenzii de mai sus, când rulați din nou comanda „getsebool” pentru a vizualiza toate variabilele booleene SELinux, veți putea vedea că valoarea xen_use_nfs a fost setată la „activat”, așa cum este evidențiat în imaginea de mai jos:
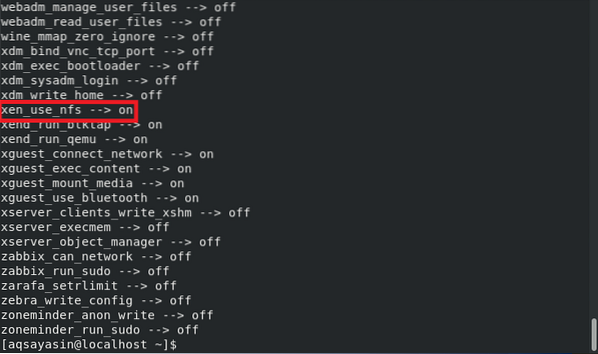
Concluzie
În acest articol, am discutat toate comenzile SELinux de bază în CentOS 8. Aceste comenzi sunt utilizate destul de des în timpul interacțiunii cu acest mecanism de securitate al SELinux. Prin urmare, aceste comenzi sunt considerate extrem de utile.
 Phenquestions
Phenquestions


