Google has been successful in providing various online services like Search, Gmail, Google Drive, etc. Gmail is being used by many for personal and professional use. Google has been introducing many updates and features for Gmail, to make it more reliable, and give the best user experience. It is user friendly and one can extend it's functionality with some third party add-ons. But, without the need of third party add-ons, you can use the features of built-in Gmail Lab features to make the best use of it. Gmail Labs are experimental, pre-release features that users can enable to add key business functionality to their Inboxes.
Let us see which are the moset useful one's and how to enable and use them.
Best Gmail Lab features
There are quite a few number of lab features in Gmail and I will let you know the best 5 among them, which can be use in your day to day life.
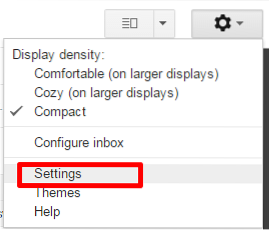
In order to enable Gmail Lab feature, you need to log in to your Gmail account and go to Settings, then go to Labs.
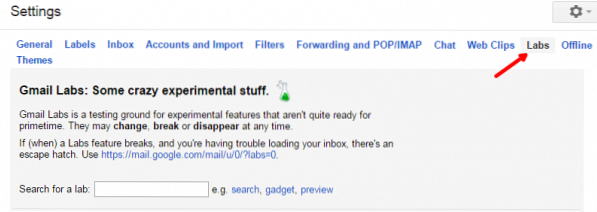
There you can see many Labs features and can enable the feature you want. Later, click on “Save Changes” to save your changes. Here are the 5 best Gmail Lab features to enable.
Canned Responses
If you want to send the same content every week with by just mentioning their names in the mail, then it is a tedious task to write it again and again. You may say that, you will save the text in some text file and you paste it every time you need. You can do that, but that does not look professional.
Gmail allows you to save the text which you may use it again and again and it is called as “Canned Response”. Click on the “Compose” button and type the content which you want to send. Click on the “More Options” button beside the trash icon and then click on the “Canned responses”. If you do not have any previously saved canned responses, then it shows an option “New Canned Response”, else it shows “save” , “Insert” and “Delete” options. To create new canned response, click on “New Canned Response”.
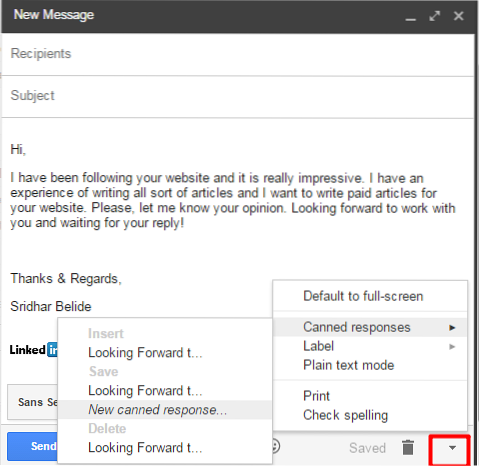
It asks you to enter the name for that canned response. Give the desired name and click “Ok”.
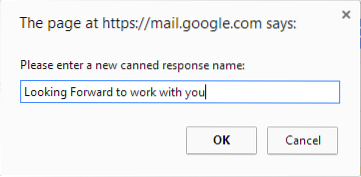
If you want to use the same content any time, you can follow these steps and click on canned response under “insert” section. If you want to edit and override the saved canned response, click on the name of the canned response under “save” option and it overrides the previous content in that canned response. To delete any saved canned response, choose the one under “Delete” section.
Undo Send
Suppose, you have sent the message to the wrong person and you want to undo the send, then comes the feature of “Undo Send”. It is not enabled by default and you need to enable it from Gmail labs. It helps to cancel the sent message to reach the receivers inbox, if we undo it within the limited time. You can set the “Send cancellation” time from “General” Tab from any one among 5 seconds, 10 seconds, 20 seconds and 30 seconds.

When you hit on “Send” button, “Undo” option will be shown for the maximum of specified seconds and click on “Undo” link to undo the message.
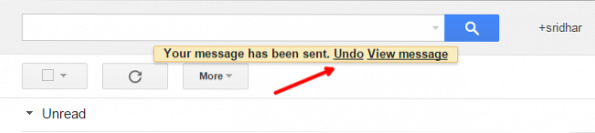
Once successful, it shows the message as “Sending has been Undone”.
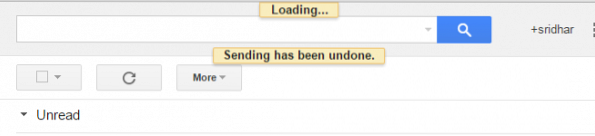
Quick Links
This is similar to bookmarking a URL on the web browser. In Gmail, Quick Links are used to bookmark any email. This helps you to access that bookmarked email any time easily. You can see this (three dots) as the last option at the bottom of your chat box and beside the call button. Now, open email which you want to add as a quick link and click on “Add Quick Link” link.
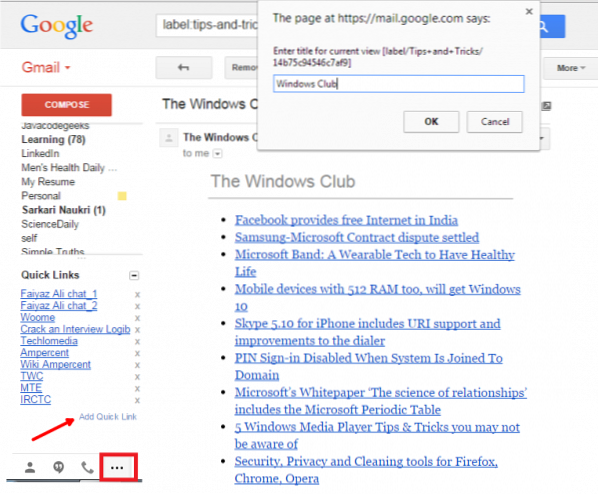
Give the name and click “Ok”. You can see that quick link has been added. Next time when you want to see that email, click on this quick link and it opens the mail.
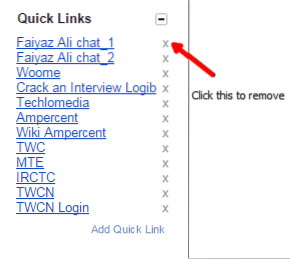 Click on the cross mark to remove the quick link.
Click on the cross mark to remove the quick link.
Preview Pane
Whenever we receive any mail, we need to double click on it to see the content. Rather, than doing that, just select the mail and you can see the content on the right side pane, by enabling the “Preview Pane” Gmail Lab feature. It makes the email reading faster and saves the time.
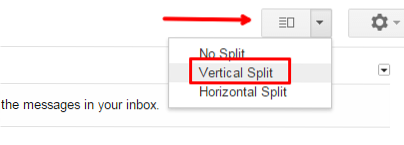
Once you enable it, your inbox shows the “Toggle Split pane mode”. Click on it and select “Vertical Split”. Then it shows the right pane and you select any mail to see the preview of it.
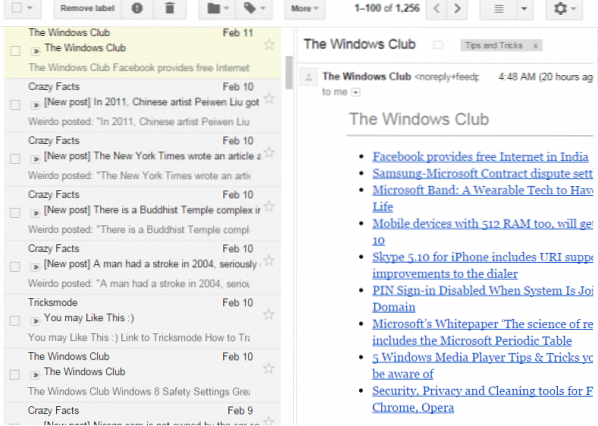
Unread message icon
This is very helpful to keep you track the unread emails in Gmail, even when you are working in some other tab on your browser. By enabling this feature, it shows the number of unread emails in your inbox on the tab in which you have opened the Gmail.

So, that you can get to know if there are any new emails in your inbox, even though you are looking in to some other tab.
These are some of the best Gmail Lab features which you can enable to make best use of Gmail. If you have anything to add, please do share with us through comments.
Now go check out Gmail Tricks & Tips. I am sure you will find the post useful.

 Phenquestions
Phenquestions


