Nu contează dacă sunteți normal sau sunteți un utilizator profesionist, de fiecare dată când instalați un sistem de operare nou, vine în mintea tuturor aceeași întrebare, ce să faceți în continuare și cum să configurați sistemul de operare pentru utilizarea pe termen lung?
Așadar, astăzi, în acest articol, vă voi arăta 40 de lucruri pe care le puteți face după instalarea Ubuntu pe sistemul dvs. Acest lucru nu se limitează la Ubuntu 19.10; le puteți urmări pe orice versiune de Ubuntu pentru a o configura în funcție de cerințele dumneavoastră.
Cerințele fiecăruia pot varia în funcție de profesia lor sau de sarcinile zilnice pe care le îndeplinesc, așa că voi acoperi lucrurile care pot fi utile pentru fiecare set de utilizatori.
1. Descărcați și instalați cele mai recente actualizări
Ei bine, acesta este primul lucru pe care îl fac mereu ori de câte ori instalez un sistem de operare nou pe orice dispozitiv. Rularea celei mai recente versiuni a software-ului vă ține departe de erori și erori inutile care ar putea împiedica performanța, iar actualizările aduc și noi caracteristici de securitate suplimentare pentru sistemul dvs.
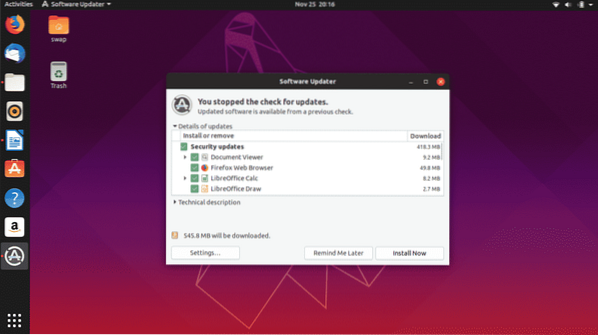
Datorită asistenței comunitare excelente, Ubuntu primește actualizări regulate cu remedieri de erori și caracteristici de securitate suplimentare. De obicei, Ubuntu împinge automat notificările de pe desktop ori de câte ori sunt disponibile actualizări noi pentru descărcare sau puteți oricând să verificați manual actualizările disponibile lansând Actualizator de soft din tava aplicației sau de la terminal folosind următoarea comandă.
$ sudo apt-get update && sudo apt-get upgrade -y2. Depozite suplimentare
Fiecare versiune Ubuntu este livrată cu depozite încorporate, dar poate fi necesar să adăugați depozite de parteneri suplimentare pentru instalarea mai multor drivere și software. S-ar putea să găsiți unele dintre depozitele dezactivate în unele versiuni Ubuntu, dar le puteți activa accesând Actualizări software atunci Alte programe software și bifați casetele de selectare de lângă depozitele pe care doriți să le activați.
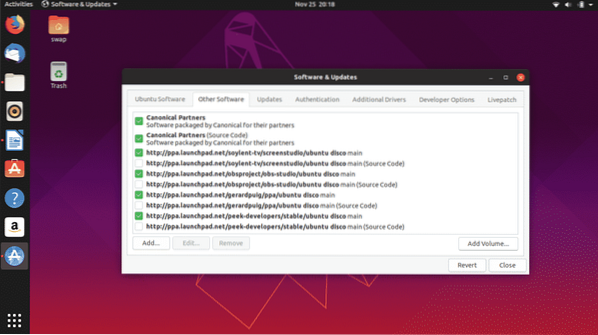
3. Instalați driverele lipsă
Chiar dacă Ubuntu detectează și instalează automat driverele lipsă pe sistemul dvs., totuși ar putea exista unele drivere, cum ar fi driverele grafice, pe care ar putea fi necesar să le descărcați și să le instalați manual. Dacă aveți plăci grafice dedicate de la NVIDIA sau Radeon, poate fi necesar să descărcați manual versiunea specifică a driverelor grafice pentru a juca jocuri video sau pentru a efectua sarcini de ultimă generație.
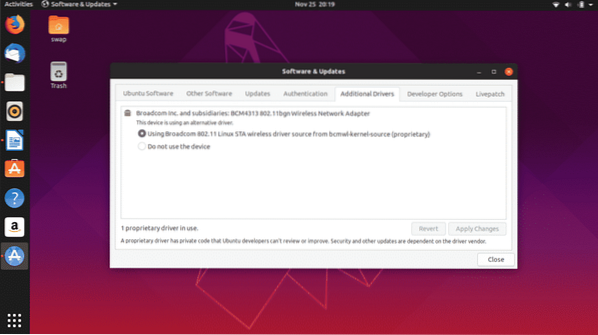
Urmați această cale pentru a descărca și instala drivere suplimentare lipsă.
Software și actualizări -> Selectați Drivere suplimentare tab -> aici veți găsi lista driverelor suplimentare care pot fi instalate pe sistem. Doar urmați instrucțiunile pentru a le instala.
4. Instalați GNOME Tweak Tool
GNOME Tweak Tool este o aplicație excelentă care vă permite să modificați Ubuntu și să îl personalizați în mai multe moduri pentru a obține un aspect răcoritor și pentru a-l configura în funcție de cerințele dvs.

Puteți schimba aspectul general al mediului desktop Ubuntu, puteți schimba fonturile implicite și puteți personaliza pictogramele desktopului, puteți gestiona extensiile și o mulțime de lucruri.
$ sudo apt-get install gnome-tweak-tool -y5. Activați Paravanul de protecție
UFW este paravanul de protecție încorporat pentru Ubuntu și este unul foarte fiabil. În mod implicit, nu este activat și trebuie să îl activați manual. Pur și simplu urmați acești pași pentru ao activa pe Ubuntu.
Pentru a permite
$ sudo ufw activatePentru a-l gestiona în GUI
$ sudo apt-get install gufwA dezactiva
$ sudo ufw dezactivează6. Instalați browserul dvs. web preferat
Ubuntu este livrat cu Mozilla Firefox preinstalat pe acesta, care este, de asemenea, un browser web implicit pe Ubuntu. Dar mulți dintre voi ar putea dori să utilizeze alte browser-uri web, așa cum eu prefer personal să navighez prin internet pe browserul Google Chrome, care oferă atât de multe funcții în plus față de navigarea pe web. Și o altă opțiune decentă este browserul web Opera.
Poti descarca .fișier deb de la Google Chrome și Opera care va fi lansat în Ubuntu Software Center de unde puteți instala respectivul browser web în Ubuntu.

Poti descarca .fișier deb de la Google Chrome și Opera care va fi lansat în Ubuntu Software Center de unde puteți instala respectivul browser web în Ubuntu.
7. Instalați Managerul de pachete Synaptic
Synaptic Package Manager este o interfață grafică pentru managerul de pachete APT utilizat de Ubuntu și alte distribuții Linux. Este un instrument foarte ușor de utilizat și o alternativă excelentă la procesul de linie de comandă pentru a instala și gestiona diverse pachete software.
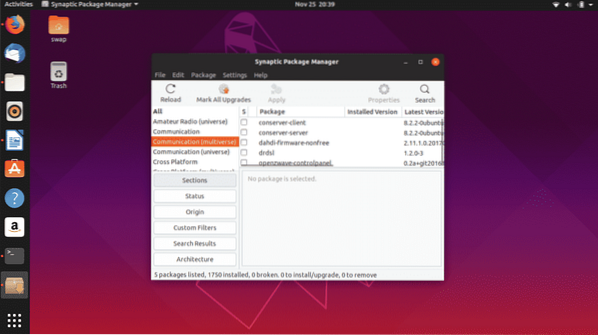
Centrul software Ubuntu are unele limitări și Synaptic Package Manager le depășește foarte bine pentru a vă oferi control deplin asupra sistemului dvs.
Puteți descărca și instala Synaptic Package Manager direct din Ubuntu Software Center sau rulați următoarea comandă în Terminal.
$ sudo apt-get install synaptic8. Eliminați Apport
Este posibil ca mulți dintre voi să fi observat o fereastră pop-up dreptunghiulară care apare din când în când spunând că există un raport de blocare și vă cere să trimiteți raportul. Ei bine, mi se pare foarte enervant, deoarece acest lucru apare chiar și atunci când nu există niciun accident.
Ei bine, îl putem elimina pur și simplu executând următoarea comandă în Terminal.
$ sudo apt elimina apport apport-gtk9. Instalați codecuri multimedia
Unele coduri multimedia nu sunt preinstalate pe Ubuntu și să le aveți este necesar pentru a reda fișiere multimedia precum MP3, MPEG4, AVI și alte fișiere multimedia cele mai utilizate.
Puteți instala pur și simplu codecurile multimedia instalând pachetul Extras restricționat Ubuntu fie din Synaptic Package Manager, fie din Terminal executând următoarea comandă.
$ sudo apt-get install Ubuntu-limited-extras10. Instalați extensiile GNOME
Puteți duce experiența dvs. de utilizator la nivelul următor modificând interfața adăugând animații și personalizând desktopul, cum ar fi pictogramele aplicației, fonturile și multe altele, instalând pur și simplu extensii shell GNOME.
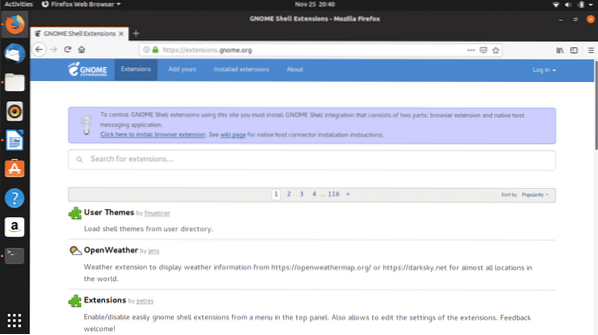
Extensiile Shell, cum ar fi Open Weather, Dash to Panel și Temele utilizatorului, sunt unele dintre extensiile care trebuie să aibă.
Accesați https: // extensii.gnom.org / pentru a descărca și instala extensiile preferate.
11. Instalați Java
JAVA este necesar pentru utilizarea eficientă a multor programe și site-uri web, prin urmare, este necesar să îl ai pe Ubuntu. Instalați Java folosind următoarea comandă în Terminal.
$ sudo apt-get install openjdk-11-jdk12. Instalați Snap Store
Snap a ușurat sarcina dezvoltatorilor de a distribui aplicații acolo către diferiți utilizatori, folosind diverse distribuții. Aplicații precum VLC, Skype, Spotify și Mailspring pot fi instalate numai pe Ubuntu și alte distribuitoare folosind pachete Snap sau Snap Store.

Puteți descărca Snap Store direct din Ubuntu Software Center.
13. Configurați-vă contul de e-mail cu Thunderbird
Mulți profesioniști care lucrează trebuie să fie conectați la contul lor de e-mail toată ziua, astfel încât să aveți un client de e-mail dedicat pentru a rămâne conectat la e-mail este opțiunea go. Thunderbird este un client de e-mail implicit în Ubuntu și este inclus în pachetul de instalare.

Trebuie doar să furnizați numele, adresa de e-mail și parola contului de e-mail o dată, iar Thunderbird vă va ține întotdeauna conectat la contul de e-mail.
14. Configurați comenzile rapide de la tastatură
Unul dintre lucrurile care îmi plac la Ubuntu este că puteți configura comenzile rapide de la tastatură în funcție de nevoile dvs. Puteți configura comenzi rapide de la tastatură, cum ar fi redarea piesei următoare, deschiderea unei aplicații, comutarea între mai multe ferestre de aplicații și pentru multe sarcini.
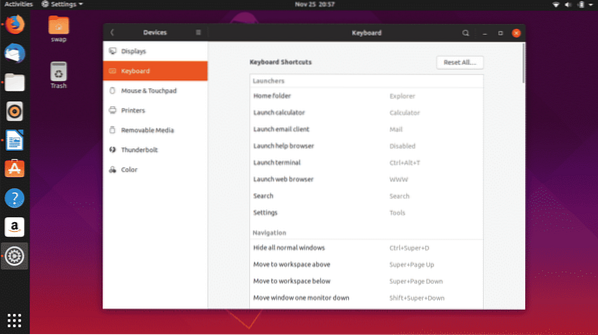
Configurarea comenzilor rapide de la tastatură este simplă și ușoară, trebuie doar să urmați calea Setări -> Dispozitive -> Tastatură unde vă puteți seta preferințele personale din lista de comenzi rapide de la tastatură.
15. Îmbunătățiți performanța bateriei
Unii dintre voi ar fi putut observa un consum mai mare de baterie pe Ubuntu în comparație cu Windows. Ei bine, este complet specific hardware-ului și îl putem modifica pentru a obține câteva ore în plus.
Trebuie doar să instalați TLP, care este un instrument de gestionare a energiei care funcționează în fundal pentru a reduce consumul de baterii.
$ sudo apt-get install tlp tlp-rdw$ sudo systemct1 activează tlp
16. Instalați WINE
WINE (Wine Is Not an Emulator) nu este instrumentul perfect, dar ușor și de încredere pentru a utiliza aplicațiile Windows pe Ubuntu. Acest instrument poate fi foarte util pentru mulți, în special pentru cei care trebuie să lucreze pe mai multe platforme, cum ar fi dezvoltatorii de aplicații și web.
Puteți instala WINE prin Terminal folosind următoarea comandă.
$ sudo apt-get install wine6417. Instalați Microsoft Fonts
Da, puteți instala fonturi Microsoft în Ubuntu și alte distribuții Linux. Le puteți instala în pași simpli utilizând fie Ubuntu Software Center, fie Synaptic Package Manager.
Deschideți unul și căutați Microsoft, apoi rezultatele vor apărea Ttf-mscorefonts-installer. Acesta este pachetul dvs. de fonturi Microsoft, trebuie doar să faceți clic pe Instalare butonul și așteptați ca acesta să finalizeze instalarea.
18. Trebuie să știi comenzi pentru curățarea sistemului
Pentru buna funcționare a sistemului, este necesar să îl păstrați curat de fișierele nedorite și de memoria cache nedorită. Puteți face acest lucru folosind următoarele comenzi.
Pentru a curăța pachetele parțiale
$ sudo apt-get autocleanPentru a elimina dependențele neutilizate
$ sudo apt-get autoremovePentru a curăța automat apt-cache
$ sudo apt-get clean19. Instalați Flatpak
Flatpak este un utilitar software de la Fedora care vă permite să accesați mai multe aplicații și pachete software în Linux și diversele sale distribuții. Multe aplicații pe care s-ar putea să nu le găsiți în Software Center, dar cu ajutorul Flatpak le puteți ocoli.
Mai întâi de toate, instalați Flatpak pe Ubuntu folosind următoarea comandă.
$ sudo apt-get install flatpakOdată ce instalarea este finalizată, pentru a integra pluginul flatpak cu Software Center executați următoarea comandă în Terminal.
$ sudo apt-get install gnome-software-plugin-flatpakAcum, pentru a avea acces complet la toate aplicațiile de pe https: // flathub.org / acasă, instalați depozitul Flathub folosind următoarea comandă.
$ flatpak remote-add --if-not-exist flathubhttps: // flathub-org / repo / flathub.flatpakrepo
20. Alegeți dacă să vă înscrieți sau să renunțați la colectarea datelor
Ubuntu și alte distribuții Linux colectează date hardware de sistem pentru a analiza hardware-ul pe care este utilizat sistemul de operare actual și folosește informațiile pentru a face îmbunătățiri și pentru a oferi actualizări de stabilitate din când în când.
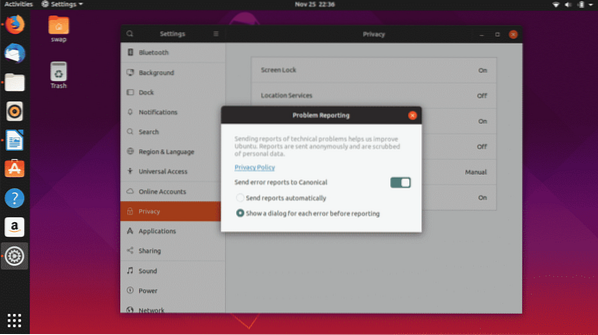
Dacă nu doriți să partajați datele de sistem, puteți oricând să renunțați la acestea urmând acești pași simpli.
Setări -> Confidențialitate -> Raportarea problemelor, în această fereastră dezactivați comutatorul de lângă Trimiteți rapoarte de erori către Canonical.
21. Configurați conturi online
Este necesar să rămâneți conectat la diverse conturi de socializare și servicii de e-mail și veți fi fericiți să știți că puteți integra toate conturile populare cu Ubuntu.
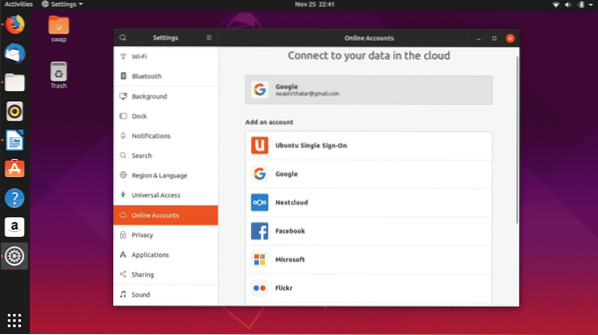
22. Instalați PlayOnLinux
PlayOnLinux este un frontend grafic pentru WINE care vă permite să jucați jocuri video bazate pe Windows și software Windows precum Microsoft Office, Media Player etc. pe Linux.
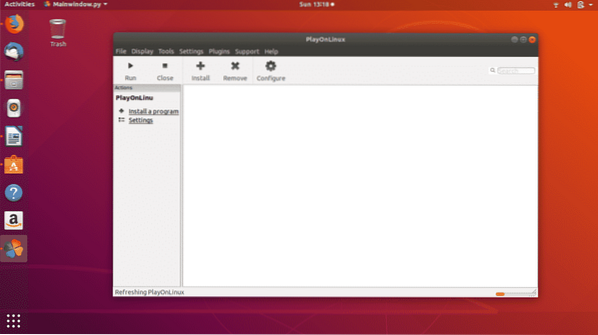
Chiar dacă se bazează pe WINE, veți găsi că este foarte ușor de utilizat, deoarece interfața grafică a utilizatorului îl face simplu și ușor. Îl puteți instala cu ușurință fie din Ubuntu Software Center, fie executând următoarea comandă în Terminal.
$ sudo apt-get install playonlinux24. Instalați Steam
Dacă sunteți un mare fan al jocurilor video precum Counter Strike: Global Offensive și Dota 2, atunci trebuie să instalați Steam pe Ubuntu. De când Valve a introdus Steam pentru Linux, jocurile pe Linux au devenit o adevărată afacere.
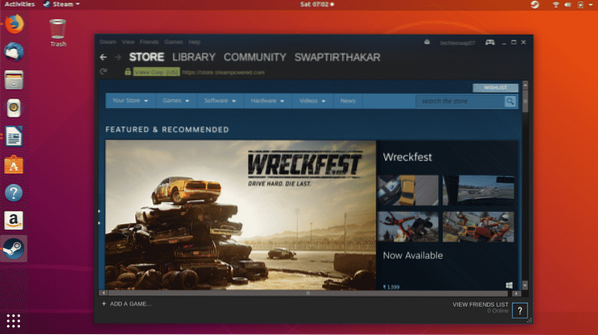
Iată ghidul meu pentru a instala Steam pe Ubuntu.
15. Instalați VLC
VLC este un player media universal și cel mai fiabil care poate reda orice fișier media tradițional sau modern. Este unul dintre primele lucruri pe care le instalez ori de câte ori instalez un sistem de operare nou, deoarece îmi place să ascult muzica mea preferată în timp ce lucrez.
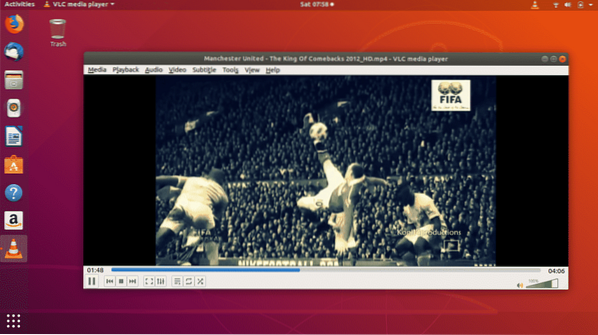
Suportă diverse formate de fișiere media precum MP3, AAC, DV Audio, MP4, FLV, AVI și multe alte formate de fișiere media populare.
$ sudo snap install vlc25. Instalați Skype
Skype este o aplicație obligatorie pentru apeluri video pentru cei care trebuie să facă o mulțime de conferințe video pentru muncă. Skype este disponibil pentru Linux și distribuțiile sale precum Ubuntu ca aplicație Snap. În afară de apelurile video și vocale, partajarea ecranului desktop este o altă caracteristică notabilă a Skype.
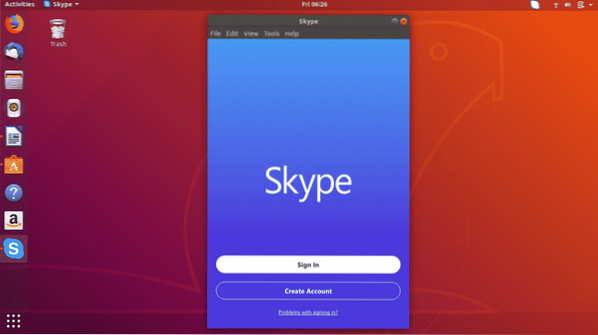
26. Instalați WordPress Desktop Client
Dacă trebuie să lucrați în jurul site-ului web WordPress sau să aveți propriul dvs. site web WordPress, îl puteți gestiona direct de la WordPress Desktop Client, care este disponibil pentru Ubuntu.
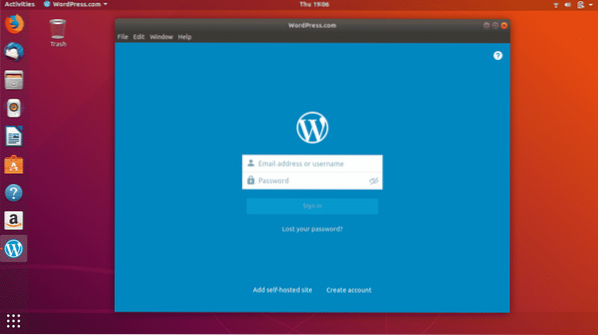
Puteți să îl descărcați și să îl instalați direct din Ubuntu Software Center.
27. Activați Modul de noapte în Ubuntu
Dacă trebuie să lucrați până târziu la lumina computerului, Ubuntu a dedicat modul de iluminare nocturnă pentru a vă proteja ochii. Lumina albastră standard este dăunătoare pentru ochi, așa că parcurgeți pașii următori pentru a seta perioada de ore sau pentru apusul soarelui până la răsăritul soarelui automat.

Setări -> Dispozitive -> Lumină de noapte, apoi porniți comutatorul.
28. Setați aplicațiile implicite
În general, avem un număr de software pentru același scop în computerele noastre, cum ar fi Google Chrome, Mozilla Firefox pentru navigarea pe web, aplicații multimedia pentru redarea melodiilor și videoclipurilor etc. Ubuntu vă permite să setați aplicația implicită pentru web, mail, calendar, muzică, video etc.
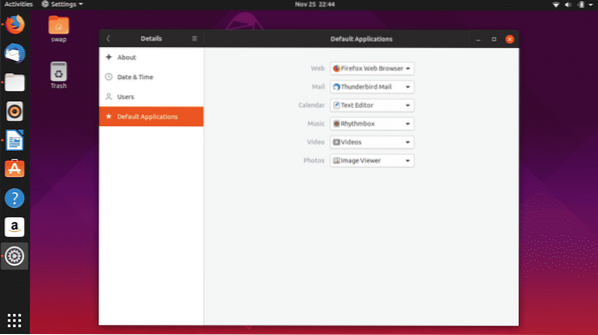
Setări -> Detalii -> Aplicații implicite; aici puteți seta aplicația preferată ca implicită pentru diferite categorii.
29. Instalați Timeshift
Este necesar să aveți puncte de backup și restaurare a sistemului, deoarece poate salva unul de la pierderea datelor importante dacă se întâmplă o eroare în sistem. Timeshift este unul dintre instrumentele disponibile pentru Ubuntu pe care le puteți utiliza pentru a vă copia sistemul.
Instalați Timeshift executând următoarele comenzi în Terminal unul câte unul.
$ sudo add-apt-repository -y ppa: teejee2008 / ppa$ sudo apt-get update
$ sudo apt-get install timeshift
30. Joacă-te cu un mediu de desktop diferit
GNOME este mediul desktop implicit din Ubuntu și nu este limitat doar la asta. Puteți încerca întotdeauna diferite medii de desktop pe Ubuntu, cum ar fi MATE, KDE, Cinnamon și multe altele.
Pentru a încerca MATE, rulați următoarea comandă în Terminal.
$ sudo apt-get install Ubuntu-mate-desktopPentru a încerca Cinnamon, rulați următoarea comandă în Terminal.
$ sudo apt-get install cinnamon-desktop-environmentPentru a încerca KDE, rulați următoarea comandă în Terminal.
$ sudo apt-get install kde-standard31. Personalizați docul
Dock-ul prezent în partea stângă a desktopului Ubuntu, care arată aplicațiile fixate, precum și aplicațiile care rulează în prezent, poate fi configurat pentru dimensiunea pictogramei, poziția de andocare pe desktop etc.
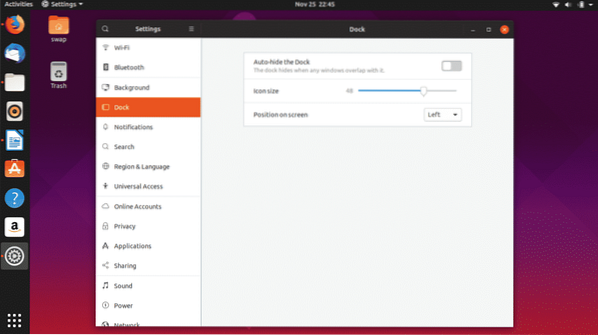
Mergi la Setări -> Dock să înceapă tweaking.
32. Instalați GS connect: pentru utilizatorii de telefoane Android
Mulți dintre noi folosim telefoane Android și GS Connect este o aplicație pentru Ubuntu care vă va ajuta să vă integrați telefonul cu Ubuntu. Puteți trimite SMS de pe desktopul Ubuntu, puteți partaja și transfera fișiere, puteți sincroniza notificări și puteți face mult mai mult cu această aplicație utilă.
GS Connect este disponibil direct în Ubuntu Software Center pentru descărcare și instalare.
33. Instalați Ubuntu Cleaner
CCleaner este una dintre cele mai bune și mai utilizate aplicații de pe Windows pentru a elibera spațiu. Din păcate, CCleaner nu este disponibil pentru Ubuntu, dar există o alternativă fiabilă pentru Ubuntu i.e. Ubuntu Cleaner.
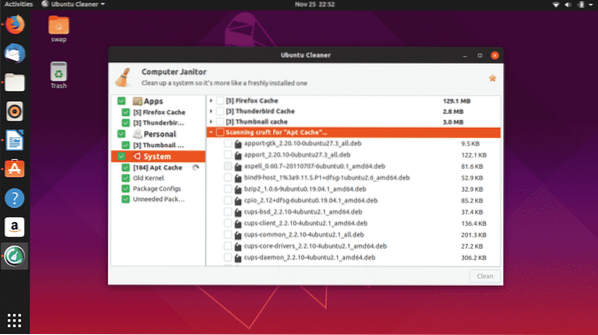
Ubuntu Cleaner este o aplicație gratuită și open-source care vă ajută să eliberați spațiu pe disc în timp ce goliți memoria cache a browserului.
$ sudo add-apt-repository ppa: gerardpuig / ppa$ sudo apt-get update
$ sudo apt-get install Ubuntu-cleaner
34. Configurați conturile Cloud
Deținerea unui cont Cloud este necesară pentru a păstra toate documentele personale și importante pe serviciile cloud, astfel încât să le puteți accesa de oriunde. Google Drive și Dropbox sunt unul dintre cele mai utilizate conturi Cloud.

Puteți configura contul Google Drive accesând simplu conturile online prin setări și conectându-vă la contul Google.
35. Activați „Minimizare la clic” pentru Ubuntu Dock
Ubuntu Dock este prezent în partea stângă a ferestrei, pe care îl putem folosi pentru a lansa și gestiona diverse aplicații. Dar puteți activa o funcție care vă va permite să o lansați, să restaurați, să comutați și să o minimizați printr-un simplu clic pe pictograma aplicației.
Rulați următoarea comandă în Terminal și sunteți bine să mergeți.
gsettings set org.gnom.coajă.extensii.acțiune de clic dash-to-dock „minimizare”
36. Instalați Atom Text Editor
Dezvoltat de GitHub, Atom este un editor de text gratuit și open-source și unul dintre cele mai bune pentru munca zilnică, precum și pentru programele și aplicațiile de codificare. Suportă diverse limbaje de programare, cum ar fi C, C ++, C #, HTML, JavaScript, PHP și alte limbaje de programare populare printre programatori și dezvoltatori.

37. Instalați SimpleScreenRecorder
SimpleScreenRecorder este un înregistrator de ecran simplu, dar foarte puternic, pe care îl veți găsi pentru Ubuntu. Este ușor și foarte ușor de utilizat, dezvoltat pe baza QT.
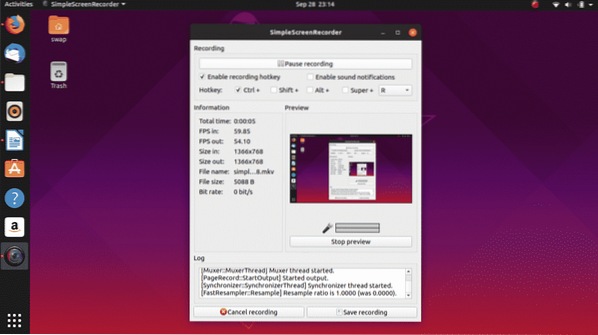
Previzualizarea live, înregistrarea unei anumite zone a ecranului și suportul pentru mai multe formate video și audio sunt una dintre caracteristicile cheie ale acestui recorder de ecran.
$ sudo apt-get update$ sudo apt-get install simplescreenrecorder
38. Instalați GIMP
GIMP (GNU Image Manipulation Software) este un instrument de editare a imaginilor gratuit și open-source pentru Linux și distribuțiile sale. GIMP este o alternativă excelentă și fiabilă la Adobe Photoshop pe care trebuie să o achiziționați.
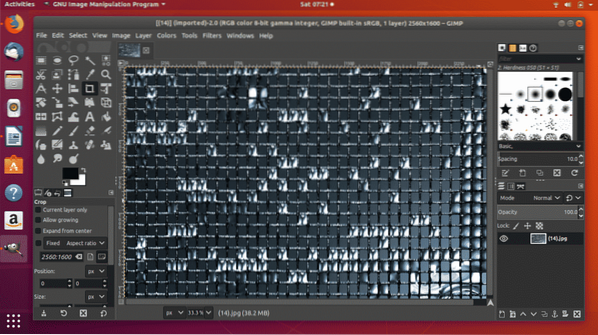
$ sudo apt-get update
$ sudo apt-get install gimp
39. Instalați Cool Retro Term
Dacă doriți să vă simțiți vechi monitoare CRT pe desktop, atunci există o alternativă excelentă la Terminalul tradițional de pe Ubuntu i.e. Cool Retro Term. Acest lucru vă va aminti de vremurile vechi de lucru pe linia de comandă și vă veți simți nostalgic.

$ sudo apt-get update
$ sudo apt-get install cool-retro-term
40. Instalați OpenShot
OpenShot este un instrument excelent de editare video gratuit și open-source pentru Linux și distribuțiile sale. Vine cu funcții grozave la care tânjește fiecare editor video sau creator.
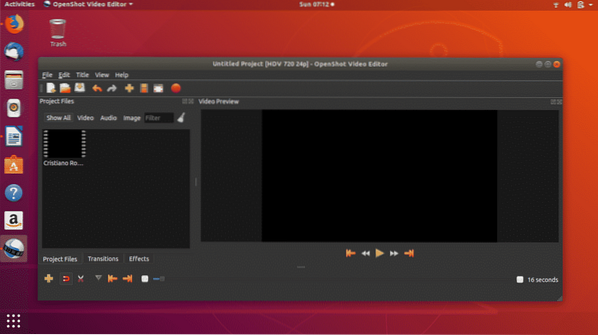
$ sudo apt-get update
$ sudo apt-get install openshot-qt
Deci, acestea sunt cele 40 de lucruri pe care ar trebui să le faceți după instalarea unei noi copii a Ubuntu pe sistemul dvs. Dacă aveți întrebări despre Linux și Ubuntu, atunci nu ezitați să ne întrebați la @LinuxHint și @SwapTirthakar.
 Phenquestions
Phenquestions


